|
Start > E-mail > E-mail clients >
Agenda
|
 |
Om je bij het bijhouden van afspraken en het
plannen van vergaderingen te helpen heeft Microsoft Outlook
een elektronisch afsprakenboek, Agenda. |
Je kunt deze agenda gebruiken om:
·
afspraken te noteren, te verplaatsen …;
·
geheugensteuntjes in te stellen voor geplande afspraken en
vergaderingen;
·
gezamenlijke vergadermomenten te plannen;
·
de afspraken per dag, per week, per maand weer te geven;
·
feestdagen toe te voegen;
·
…
 Open Microsoft Outlook.
Open Microsoft Outlook.
 Open Agenda.
Open Agenda.
De inhoud van de groep Agenda verschijnt in de
informatieviewer in de dag/week/maandweergave.

|

|
Via Een gedeelde agenda
openen... kun je de agenda van een andere gebruiker bekijken
als beiden gebruikmaken van een e-mailaccount van Microsoft
Exchange Server. |
Standaard opent de agenda in
de weergave Dag.
 Vergelijk de weergaven Dag, Week en Maand.
Vergelijk de weergaven Dag, Week en Maand.
 Gebruik het navigatievenster en zoek op welke weekdag 1 juli van dit jaar
valt.
Gebruik het navigatievenster en zoek op welke weekdag 1 juli van dit jaar
valt.
 Zoek via een menuoptie van menu Ga Naar op welke dag 1 januari van
het volgende jaar valt.
Zoek via een menuoptie van menu Ga Naar op welke dag 1 januari van
het volgende jaar valt.
Een totaal andere weergave kies je via  van
de werkbalk Geavanceerd of via Beeld, Huidige weergave. van
de werkbalk Geavanceerd of via Beeld, Huidige weergave.
 Plaats deze verschillende weergaven ook in het Navigatiedeelvenster
(linkerpaneel)
via Beeld, Navigatiedeelvenster, Deelvenster met huidige weergave.
Plaats deze verschillende weergaven ook in het Navigatiedeelvenster
(linkerpaneel)
via Beeld, Navigatiedeelvenster, Deelvenster met huidige weergave.

Afspraken zijn activiteiten die in je agenda
tijdsblokken bezetten.
Aan afspraken kun je herinneringen koppelen. Je kunt
opgeven hoe anderen je agenda zien door de tijd voor een afspraak als bezet,
vrij, voorlopig of afwezig te markeren. Je kunt terugkerende afspraken
plannen.
Je selecteert een afspraak door op de linkerrand te
klikken. Je kunt een afspraak bewerken door erin te klikken. Je opent een
afspraak door erop te dubbelklikken.
Je kunt op twee manieren een afspraak toevoegen:
·
Je selecteert de gewenste tijdsperiode in het afsprakengebied
en typt de gegevens van de afspraak.

·
Je opent een afspraakformulier voor een gedetailleerde
afspraak en typt daarin de gegevens. Dit doe je via menuoptie Afspraak
in de keuzelijst  van
de standaardwerkbalk of door te dubbelklikken in het afsprakengebied. van
de standaardwerkbalk of door te dubbelklikken in het afsprakengebied.

Neem de volgende afspraken op in je agenda:
 Plaats op de tweede woensdag van juni een afspraak door de tijdsperiode te
selecteren:
Plaats op de tweede woensdag van juni een afspraak door de tijdsperiode te
selecteren:
 Open een afspraakformulier en voer op dezelfde dag de volgende afspraak in:
Open een afspraakformulier en voer op dezelfde dag de volgende afspraak in:

 Sluit het formulier via Opslaan en sluiten.
Sluit het formulier via Opslaan en sluiten.

4
Een afspraak aanpassen
In Agenda heb je de mogelijkheid om afspraken
naar een andere datum of een ander tijdstip te verplaatsen, de tijdsduur te
veranderen …
Na selectie van de afspraak kun je de wijzigingen
aanbrengen.
 Wijzig
de afspraak van Schoolvoorstelling in Theater: Elk wat wils
en wijzig de aanvangstijd (door de
rand van de afspraak te verslepen) in
09.30 uur. Wijzig
de afspraak van Schoolvoorstelling in Theater: Elk wat wils
en wijzig de aanvangstijd (door de
rand van de afspraak te verslepen) in
09.30 uur.
 Wijzig
in het afspraakformulier het einduur van de baseketbalwedstrijd in 16.45 uur
door te dubbelklikken op de afspraak. Wijzig
in het afspraakformulier het einduur van de baseketbalwedstrijd in 16.45 uur
door te dubbelklikken op de afspraak.
4
Een afspraak verplaatsen
Om een afspraak te verplaatsen, breng je de
muisaanwijzer op de linkerrand van de afspraak. De muisaanwijzer wijzigt: er
komt een rechthoekje onder. Versleep de afspraak naar de gepaste datum in de
kalender van het
navigatievenster.
 Verplaats de Basketbalwedstrijd naar de zaterdag van dezelfde week.
Verplaats de Basketbalwedstrijd naar de zaterdag van dezelfde week.

4
Een afspraak verwijderen
Een afspraak verwijder je
door de afspraak te selecteren en op Delete te drukken, via de knop
Verwijderen  in
de menubalk of via Verwijderen uit het snelmenu op de afspraak. in
de menubalk of via Verwijderen uit het snelmenu op de afspraak.
 Verwijder de toneelvoorstelling uit de agenda.
Verwijder de toneelvoorstelling uit de agenda.
4
Een herinneringssignaal toekennen aan een afspraak
MS Outlook voorziet elke afspraak die je maakt
van een herinnering. Standaard word je door een
geluidssignaal 15 minuten van tevoren aan een afspraak herinnerd.
Voor de
basketbalwedstrijd wil je 1 uur vooraf worden gewaarschuwd, om tijdig te
vertrekken.
 Wijzig Herinnering in het lint van het afspraakformulier.
Wijzig Herinnering in het lint van het afspraakformulier.

Privé-afspraken geef je het label persoonlijk
of privé mee door in het snelmenu op de plaats van de
ingegeven afspraak de keuze Persoonlijk te selecteren.
Zo een afspraak wordt gemarkeerd met een sleuteltje.
Op de eerste schooldag van juni heb je een afspraak
bij de tandarts van 10.00 tot 11.00 uur.
 Noteer deze afspraak en markeer ze als Persoonlijk.
Noteer deze afspraak en markeer ze als Persoonlijk.
 Markeer de afspraak bij de tandarts als Niet aanwezig op school
(Lint).
Markeer de afspraak bij de tandarts als Niet aanwezig op school
(Lint).

Je kunt naast de standaardagenda van MS Outlook
bijvoorbeeld een agenda maken waarin je de bezetting van een vergaderlokaal
noteert.
 Open het snelmenu op de map Agenda in het navigatievenster.
Open het snelmenu op de map Agenda in het navigatievenster.
 Kies Nieuwe map.
Kies Nieuwe map.
 Geef de nieuwe map een gepaste naam.
Geef de nieuwe map een gepaste naam.

In het navigatievenster vind je in de rubriek Mijn
agenda’s twee agenda’s.

 Plaats een vinkje bij beide agenda's.
Plaats een vinkje bij beide agenda's.

Repeterende afspraken invoeren
Afspraken die op geregelde tijdstippen terugkeren kun
je in één keer invoeren.
In het afspraakformulier gebruik je hiervoor de knop
 van de groep Opties .
van de groep Opties .
Wekelijks heb je op maandag tijdens de middagpauze
vergadering met de paticipatieraad van 12.30 tot 13.00 uur.
 Open een afspraakformulier, typ de nodige gegevens en kies
Terugkeerpatroon.
Open een afspraakformulier, typ de nodige gegevens en kies
Terugkeerpatroon.
 Vul het dialoogvenster aan.
Vul het dialoogvenster aan.

Voorbeelden van dergelijke gebeurtenissen zijn: een
beurs, de Olympische Spelen, een vakantie of een seminarie.
Een jaarlijkse gebeurtenis, zoals een verjaardag, vindt
elk jaar op een bepaalde datum plaats. Een gewone gebeurtenis komt slechts
één keer voor.
Gebeurtenissen bezetten geen tijdsblokken in de
agenda. Ze verschijnen in commentaarvakken.
Een jaarlijkse gebeurtenis, zoals bijvoorbeeld een
verjaardag, zal niet automatisch ieder jaar in de agenda verschijnen. Je
moet daar nog een terugkeerpatroon op plaatsen.
Een gebeurtenis die de
hele dag duurt voeg je rechtstreeks toe aan je agenda in de balk bovenaan in
het afsprakengebied of via Acties, Nieuwe gebeurtenis die de hele dag
duurt uit het hoofdmenu.
|
 |
Typ hier de gegevens van de gebeurtenis. |
 Voeg de jaarlijkse vakantie van 1 juli tot 20 juli als gebeurtenis toe.
Voeg de jaarlijkse vakantie van 1 juli tot 20 juli als gebeurtenis toe.
 Voeg je verjaardag als gebeurtenis in de agenda in.
Voeg je verjaardag als gebeurtenis in de agenda in.
 Plaats op deze gebeurtenis een jaarlijks teugkeerpatroon.
Plaats op deze gebeurtenis een jaarlijks teugkeerpatroon.
 Bekijk de weegaven Week en Maand.
Bekijk de weegaven Week en Maand.
MS Outlook beschouwt feestdagen als dagvullende
jaarlijkse gebeurtenissen. Je kunt deze feestdagen importeren uit een van de
feestdagenmappen van MS Outlook.
 Kies Extra, Opties, Voorkeuren.
Kies Extra, Opties, Voorkeuren.
 Kies Agenda-opties, Feestdagen toevoegen.
Kies Agenda-opties, Feestdagen toevoegen.
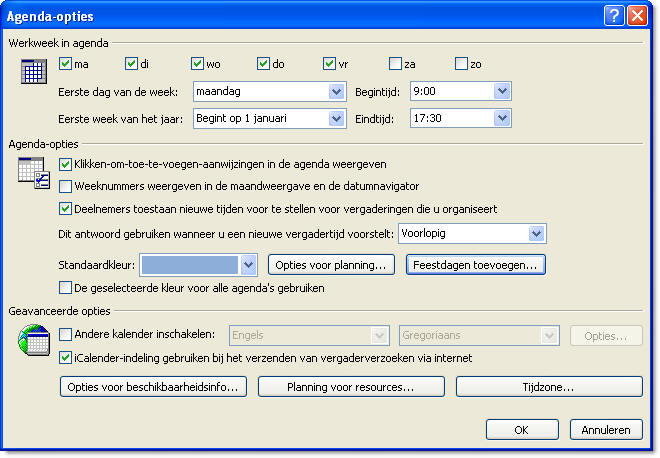
 Voeg alle Belgische feestdagen toe aan je agenda.
Voeg alle Belgische feestdagen toe aan je agenda.

 Kies in het navigatievenster als weergave Gebeurtenissen en bekijk alle feestdagen die je
hebt geïmporteerd.
Kies in het navigatievenster als weergave Gebeurtenissen en bekijk alle feestdagen die je
hebt geïmporteerd.

In het afdrukmenu
selecteer je een afdrukstijl voor het afdrukken van je agenda: dagelijks,
wekelijks, maandelijks, drievoudig, memo …
 Open het dialoogvenster Afdrukken via Bestand, Afdrukken.
Open het dialoogvenster Afdrukken via Bestand, Afdrukken.
 |