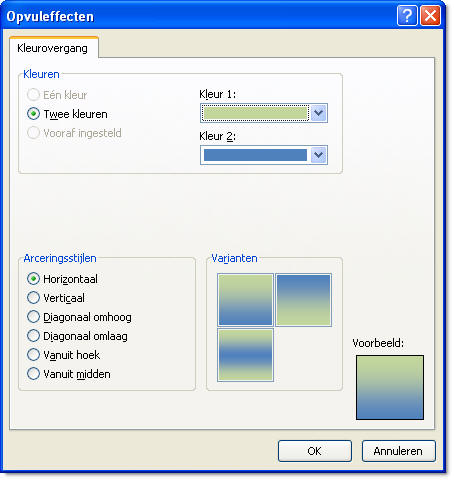-
Patroonstijl: selecteer een patroon in het
vak
Patroonstijl om dit patroon toe te
passen op de geselecteerde
cellen met de kleuren die je hebt geselecteerd in de
vakken
Achtergrondkleur en
Patroonkleur.
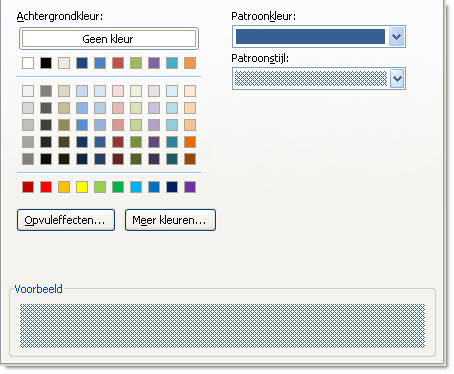
-
Meer kleuren: klik op deze knop als je kleuren
wilt toevoegen die niet beschikbaar zijn in het
kleurenpalet.
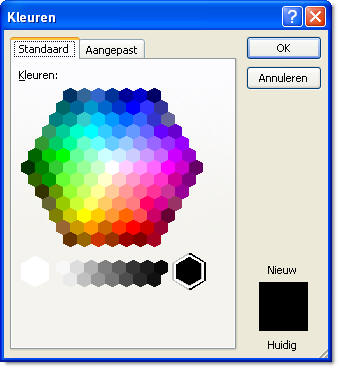
-
Opvuleffecten: klik op deze knop als je een
kleurverloop, bitmappatroon of afbeelding op de
geselecteerde
cellen wilt toepassen.