|
Via de Office-knop, Afdrukken,
Afdrukvoorbeeld krijg je een goed
overzicht van hoe de afdruk van het werkblad er zal uitzien.
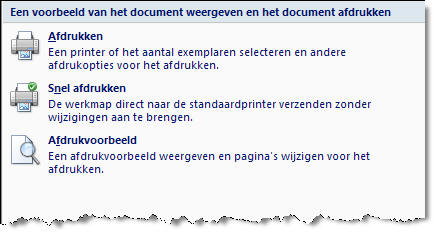
In dit scherm kun
je:
-
de marges aanpassen door deze te verslepen;
-
de pagina-instellingen aanpassen;
-
overschakelen naar het dialoogvenster Afdrukken;
-
in- en uitzoomen.

Je kunt een werkblad afdrukken:
-
via Office-knop, Afdrukken;
-
via Afdrukken uit het Afdrukvoorbeeldscherm.
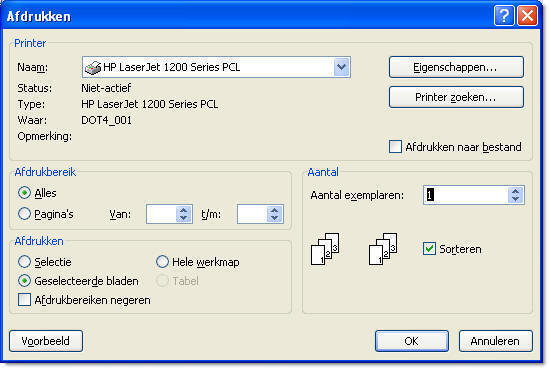
Afdrukbereik: hiermee geef je aan welke
pagina's je wilt afdrukken. Als je het hele afdrukbereik wilt
printen, kies je Alles, anders geef je in de vakken van en
t/m de eerste en de laatste pagina in.
Aantal exemplaren: hier geef je
aan hoeveel exemplaren je wilt af te drukken.
Selectie: de geselecteerde werkbladen worden
afgedrukt. Geselecteerde bereiken die niet aan elkaar grenzen worden
op verschillende pagina's afgedrukt.
Geselecteerde bladen: de gedefinieerde afdrukbereiken
op alle geselecteerde werkbladen worden afgedrukt. Als er geen
afdrukbereik geselecteerd is, wordt het hele werkblad afgedrukt.
Hele werkmap: alle afdrukbereiken op alle
werkbladen worden afgedrukt.
|