|
Voorwaardelijke opmaak
Een cel kan een bepaalde opmaak
krijgen, afhankelijk of de inhoud van de cel al dan niet voldoet aan
een gestelde voorwaarde. Je kunt de cel bijvoorbeeld een groene
achtergrondkleur geven als de verkoopcijfers boven verwachting zijn
en een rode achtergrondkleur als de verkoopcijfers lager uitvallen
dan verwacht.
Als de waarde van de cel
verandert en niet langer aan de opgegeven voorwaarde voldoet, wordt
de opmaak die bij die voorwaarde hoort, tijdelijk onderdrukt.
Voorwaardelijke opmaak van cellen
blijft behouden totdat je deze wijzigt, ook als aan geen van de
voorwaarden wordt voldaan en de opgegeven celopmaak niet wordt
weergegeven.
Werkwijze:
-
Selecteer een cel of een bereik van cellen waarvan de
opmaak afhankelijk is van een gestelde voorwaarde.
-
Klik op het
tabblad Start, Voorwaardelijke opmaak
 . .
-
Maak een keuze uit de verschillende mogelijkheden.
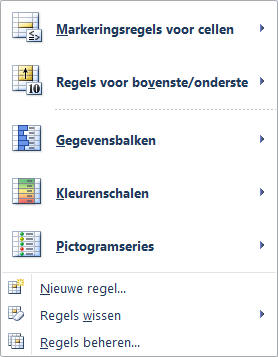
4
Markeringsregels voor cellen
Door de keuze van een operator kun je de inhoud van de cel
vergelijken met de gestelde voorwaarde en de cel op die
manier al dan niet van een opmaak voorzien.
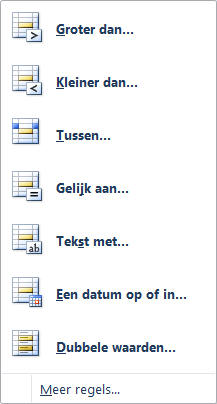
Geef per
operator, de waarde op waarmee moet vergeleken worden en de opmaak.
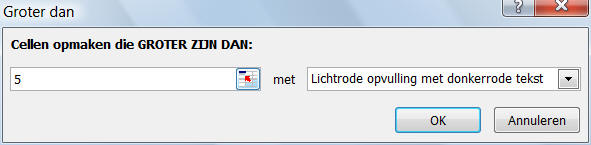
Je kunt een
keuze maken uit de voorgestelde voorbeelden van opmaak of een eigen
opmaak definiŽren via Aangepaste indeling ...

Ú
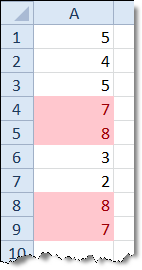
Via Meer regels ... heb je meerdere operatoren en
opmaakmogelijkheden ter beschikking.

4
Regels beheren
Als je een
bepaalde voorwaarde wilt verwijderen of
wijzigen, kies je Regels beheren...
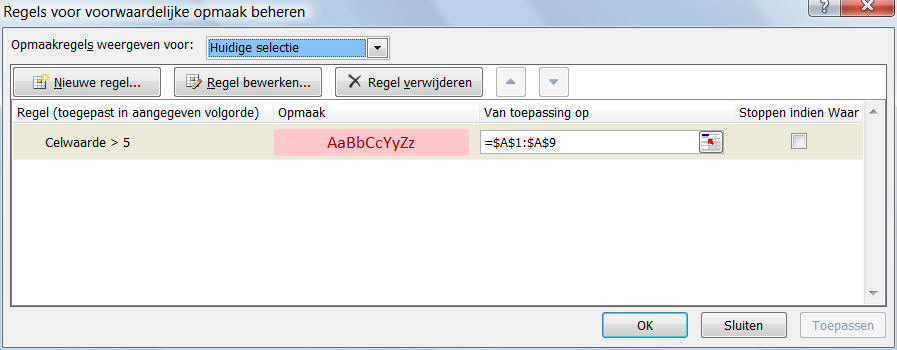
4
Regels voor bovenste/onderste
Via deze optie kun je op een heel eenvoudige manier de
gegevens op een statistische manier benaderen.

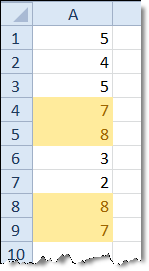
4
Gegevensbalken
Zonder grafieken te maken, kun je de waarden in een cel
visueel voorstellen met balken. De lengte van de
gegevensbalk duidt de waarde in de cel aan.
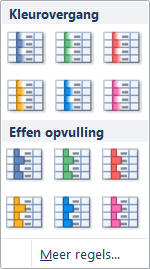
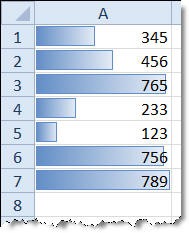
Deze balken kun je via Meer regels ... een aangepaste
opmaak geven.
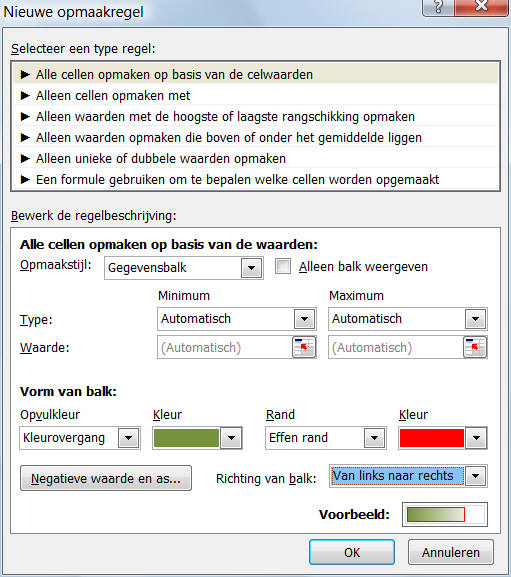
Ú
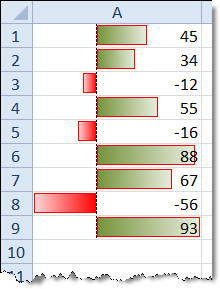
4
Kleurenschalen
Hiermee wordt een kleurovergang met 2 of 3 kleuren in een
celreeks weergegeven.
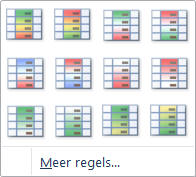
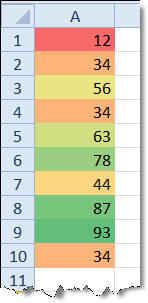
De kleuren voor de kleurenschaal kun je aanpassen via
Meer regels...
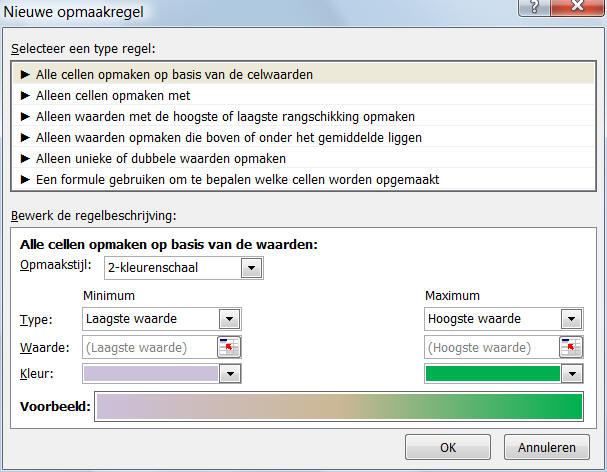
4
Pictogramseries
In elke cel komt een pictogram uit de opgegeven verzameling.
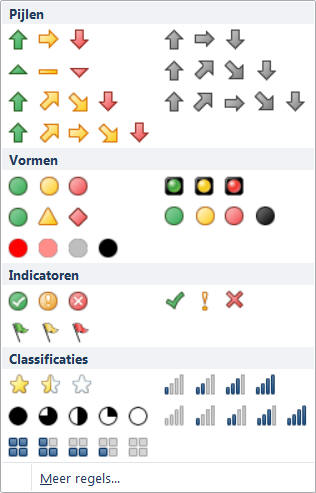
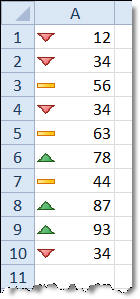
Je hebt de mogelijkheid om pictogrammen uit verschillende
verzamelingen te combineren, de voorwaarden instellen ...
via Meer regels...
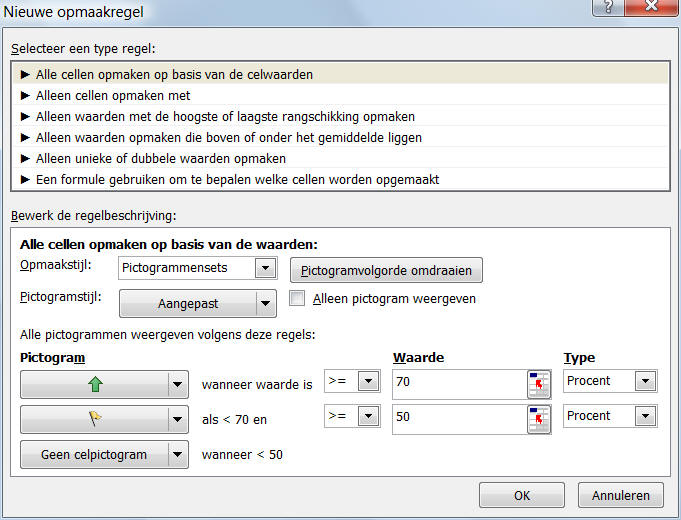
Ú
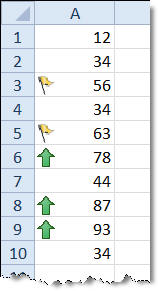
4
Verwijderen
van voorwaardelijke opmaak
Als je de voorwaardelijke opmaak wenst
te verwijderen, kies je Regels wissen.
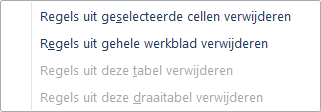
|