| |
Module 4: Opmaak van een werkblad en cellen |
|
| |
 |
|
|
| |
|
|
| |
Kolombreedte en rijhoogte
Met kolombreedte stel je voor de gekozen lettergrootte, het aantal
karakters in dat in de cel kan ingevoerd worden.
Met rijhoogte bepaal je welke lettergrootte je
maximaal in deze rij kunt gebruiken.
De hoogte van de
rijen en de breedte van de kolommen kun je aanpassen: |
|
| |
|
|
| |
 Kolombreedte en rijhoogte aanpassen met de cursor Kolombreedte en rijhoogte aanpassen met de cursor
- je
kunt een kolom (een rij) verbreden of versmallen door het scheidingslijntje tussen 2 kolomkoppen te verslepen;
|
|
| |
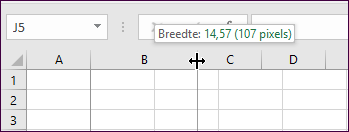 |
|
| |
- door
te dubbelklikken op de scheidingslijn rechts van de kolom (in
de kolomkop) of onder de rij, maak je een kolom of rij passend aan de breedste inhoud.
|
|
| |
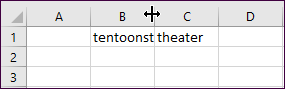
ò
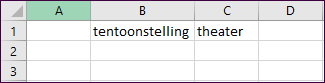
|
|
| |
|
|
| |
 Kolombreedte en rijhoogte aanpassen via het lint Kolombreedte en rijhoogte aanpassen via het lint
- plaats
de cursor in een cel van de kolom of van de rij die je wenst aan te
passen en klik op het tabblad Start in de groep Cellen op de knop Opmaak, Kolombreedte.
|
|
| |
 |
|
| |
|
|
| |
Met de keuze Kolombreedte AutoAanpassen wordt de breedte van een kolom aangepast aan de breedste tekst in
die kolom. |
|
| |
|
|
| |
 Kolombreedte en rijhoogte aanpassen via het snelmenu Kolombreedte en rijhoogte aanpassen via het snelmenu
Een exacte hoogte en breedte voor een rij en
een kolom kun je ook opgeven door op de kolomkop of de rijkop het snelmenu op te vragen. |
|
| |
|
|
| |
|
|
| |
Opmaak van cellen
Cellen kun je op verschillende manieren van een opmaak
voorzien.
 Via het tabblad Start Via het tabblad Start
Cellen opmaken
kun je doen met de knoppen op het tabblad Start. Hier
heb je minder mogelijkheden dan wanneer je werkt via het
dialoogvenster Celeigenschappen.
|
 |
| |
 |
|
| |
|
|
| |
 Via de miniwerkbalk Via de miniwerkbalk
Wanneer bij de Opties voor Excel de Miniwerkbalk ingeschakeld is, kan je op eender welk tabblad met de
rechtermuisknop een kleine opmaakwerkbalk opvragen met de
meest voorkomende opmaakfuncties. |
|
| |
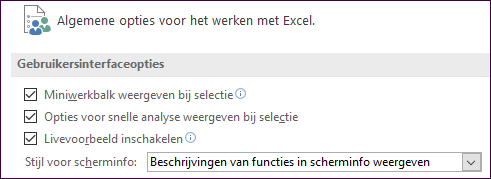
ò
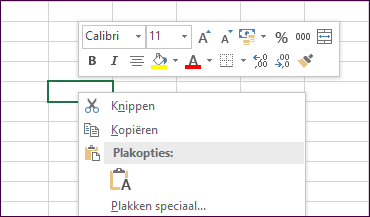
|
|
| |
|
|
| |
 Via de celeigenschappen Via de celeigenschappen
Via het
dialoogvenster Celeigenschappen uit het snelmenu op
een cel of via het tabblad Start, Cellen, Opmaak, Cellen opmaken,
krijg je de meeste mogelijkheden voor het opmaken van een
cel. |
|
| |
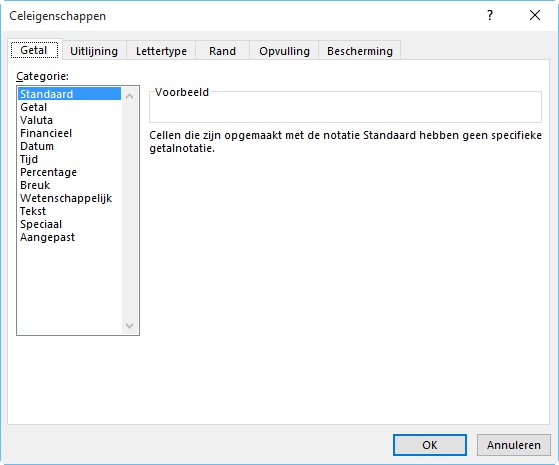 |
|
| |
Via de uitvouwknoppen onderaan elke groep op het tabblad Start,
kun je ook de corresponderende tabbladen openen van het
dialoogvenster Celeigenschappen. |
|
| |
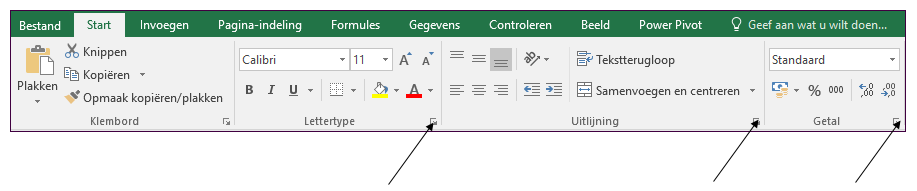 |
|
| |
|
|
| |
Lettertype
 Lettertype instellen via Celeigenschappen Lettertype instellen via Celeigenschappen
|
 |
| |
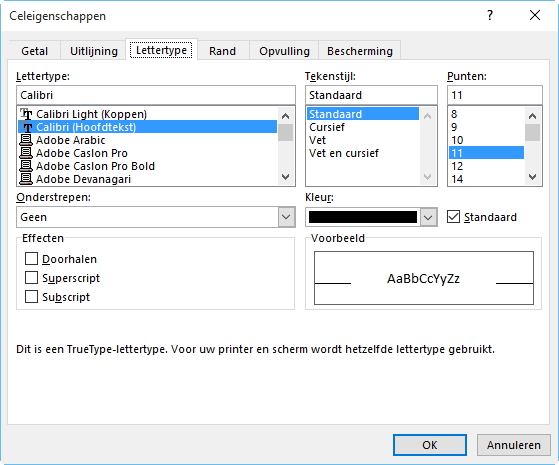 |
|
| |
Op dit tabblad kun
je volgende instellingen ingeven:
- het gewenste lettertype,
- een attribuut uit de lijst tekenstijl,
- een gewenste puntgrootte,
- een vorm van onderstrepen,
- een kleur toekennen,
- tekst doorhalen, in super- of subschrift plaatsen.
|
|
| |
|
|
| |
 Lettertype instellen via de knoppen van het lint Lettertype instellen via de knoppen van het lint
Met de
knoppen op het tabblad
Start in de groep Lettertype, kun je ook de meest elementaire aanpassingen
doen aan een lettertype. |
|
| |
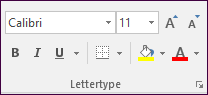 |
|
| |
|
|
| |
Uitlijning
 Uitlijnen via de Celeigenschappen Uitlijnen via de Celeigenschappen
|
 |
| |
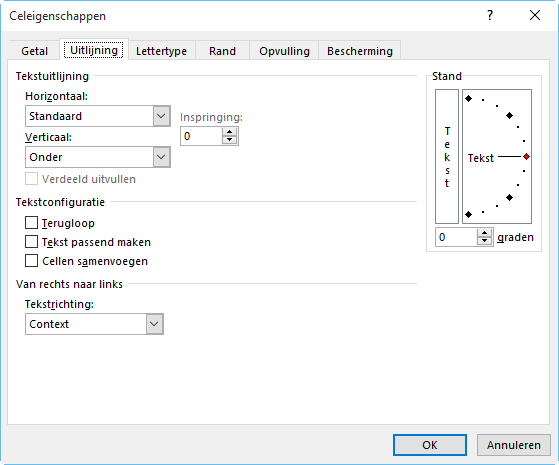 |
|
| |
|
|
| |
| Tekstuitlijning horizontaal |
| Standaard |
lijnt tekst links en getallen rechts
uit |
| Links |
lijnt de inhoud van de cel links uit |
| |
 |
| Gecentreerd |
centreert de inhoud van de cel |
| |
 |
| Rechts |
lijnt de inhoud van de cel rechts uit |
| |
 |
| Vullen |
herhaalt de tekst tot de cel vol is |
| |
 |
| Uitvullen |
wanneer de tekst in een cel is uitgevuld, lijkt de tekst links uitgelijnd als de celinhoud op één regel past. Als je tekst uitvult die verschillende regels beslaat, wordt elke regel uitgelijnd behalve de laatste regel |
| |
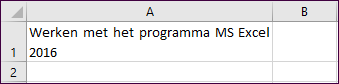 |
| Centreren over selectie |
centreert de inhoud
van een cel in het centrum van een reeks geselecteerde cellen |
| |
 |
| Verdeeld |
wanneer de tekst uit meerdere woorden
bestaat, worden de woorden verdeeld over de cel |
| |
 |
| |
| Tekstuitlijning verticaal |
| Onder |
lijnt de inhoud van de cel met de
onderkant van de cel uit |
| |
 |
| Boven |
lijnt de inhoud van de cel met de
bovenkant van de cel uit |
| |
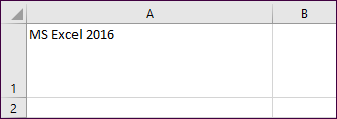 |
| Gecentreerd |
centreert de inhoud van de cel
tussen de boven- en de onderkant van de cel |
| |
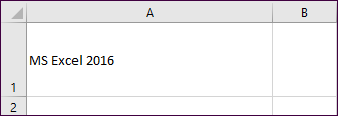 |
| Uitvullen |
wanneer de tekst in een cel is uitgevuld, lijkt de tekst boven uitgelijnd als de celinhoud op één regel past. Als je tekst uitvult die verschillende regels beslaat, worden de regels verdeeld in de cel |
| |
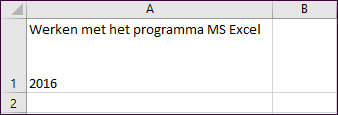 |
| Verdeeld |
wanneer de tekst uit
meerdere regels bestaat, worden de regels verdeeld over de cel. |
| |
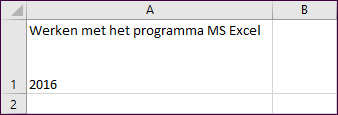 |
|
|
| |
|
|
| |
 Uitlijnen met de knoppen van het lint Uitlijnen met de knoppen van het lint |
|
| |
Met de uitlijnsymbolen op het tabblad
Start in de groep Uitlijning, kun je de
inhoud van een cel ook links, gecentreerd of rechts uitvullen. Dit
zowel horizontaal als verticaal. |
|
| |
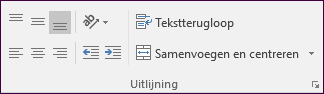 |
|
| |
Met de
knop Afdrukstand  kun je de tekst in verschillende richtingen in een cel plaatsen. kun je de tekst in verschillende richtingen in een cel plaatsen. |
|
| |
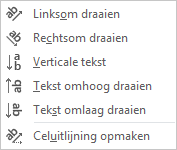 |
|
| |
Met de knop Samenvoegen en centreren  van het tabblad Start in de groep Uitlijning,
centreer je een tekst over verschillende rijen en /of kolommen. van het tabblad Start in de groep Uitlijning,
centreer je een tekst over verschillende rijen en /of kolommen. |
|
| |
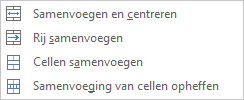
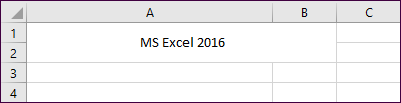
|
|
| |
Je kunt een
samenvoeging opheffen door in de keuzelijst van de knop Samenvoegen en
centreren te
kiezen voor Samenvoeging van cellen opheffen. |
|
| |
|
|
| |
Opvulling
 Opvullen via de Celeigenschappen Opvullen via de Celeigenschappen
|
 |
| |
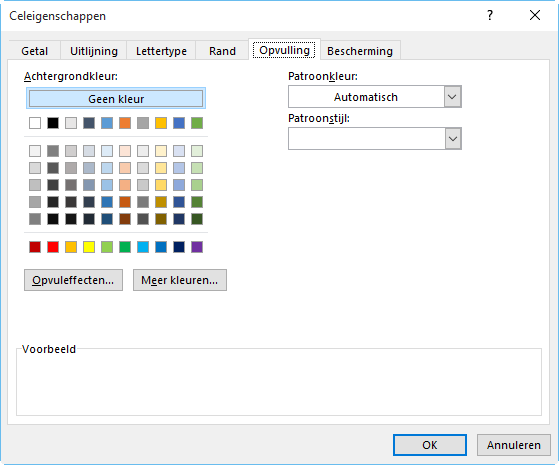 |
|
| |
- Achtergrondkleur: selecteer een achtergrondkleur voor de
geselecteerde cellen via het kleurenpalet.
- In de keuzelijst Patroonkleur selecteer je een
kleur voor een patroonstijl.
- Patroonstijl: selecteer een patroon in het
vak Patroonstijl om dit patroon toe te
passen op de geselecteerde cellen met de kleuren die je hebt geselecteerd in Patroonkleur.
|
|
| |
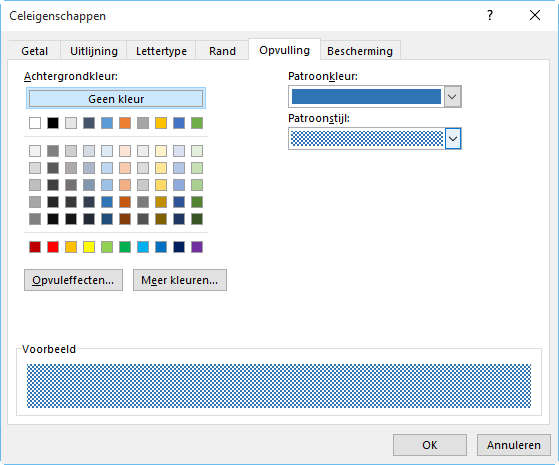 |
|
| |
- Meer kleuren: klik op deze knop als je kleuren
wilt toevoegen die niet beschikbaar zijn in het
kleurenpalet. Let op, wanneer je nadien een ander thema
toepast in het rekenblad, zal deze kleur
niet aangepast worden!
|
|
| |
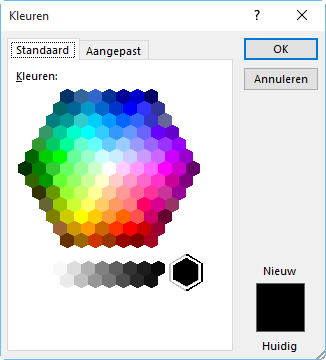 |
|
| |
- Opvuleffecten: klik op deze knop als je een
kleurverloop, bitmappatroon of afbeelding op de
geselecteerde cellen wilt toepassen.
|
|
| |
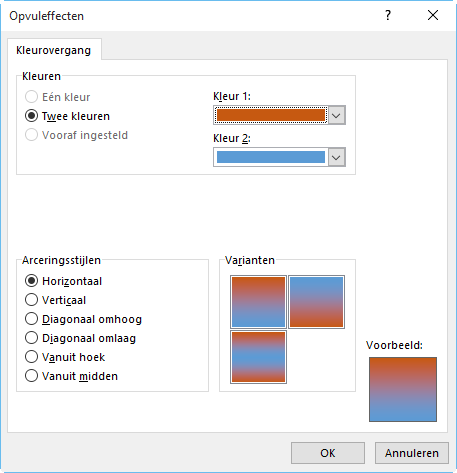 |
|
| |
|
|
| |
 Opvullen met de knoppen van het lint Opvullen met de knoppen van het lint
Je kunt ook gebruik
maken van de knop Opvulkleur  in
de groep Lettertype van het tabblad Start voor het aanbrengen van een achtergrondkleur. in
de groep Lettertype van het tabblad Start voor het aanbrengen van een achtergrondkleur. |
|
| |
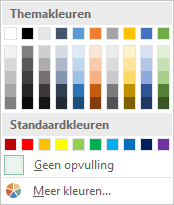 |
|
| |
|
|
| |
Randen
 Randen via de Celeigenschappen Randen via de Celeigenschappen |
 |
| |
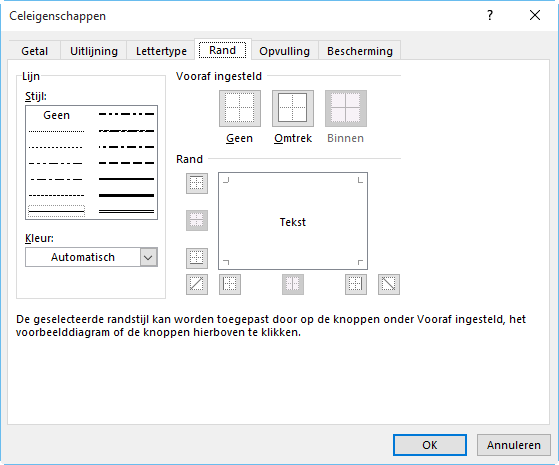 |
|
| |
-
Bij Rand selecteer je de kant van de cel die je
een rand wenst te geven.
-
Je kunt deze selectie maken door op de gewenste zijden te
klikken in het voorbeeldvenster of op de bijbehorende knoppen.
-
In
het vak Stijl selecteer je het gewenste lijntype.
-
In
het vak Kleur selecteer je de gewenste kleur voor de
lijn.
|
|
| |
 Kies eerst
de stijl en de kleur van de lijn vooraleer je
randen plaatst. Kies eerst
de stijl en de kleur van de lijn vooraleer je
randen plaatst. |
|
| |
|
|
| |
 Randen tekenen met de knoppen van het lint Randen tekenen met de knoppen van het lint |
|
| |
Je kunt ook heel snel ingewikkelde randen maken met de knop Randen Tekenen. Hiervoor kies je op het tabblad Start de
knop  . . |
|
| |
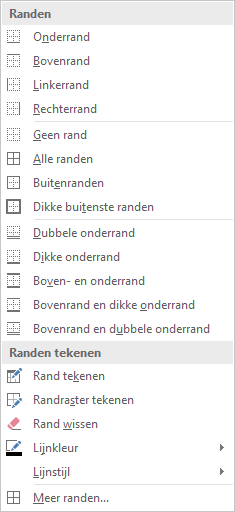 |
|
| |
Met de knop Rand tekenen  kun je de meest ingewikkelde
randen tekenen. kun je de meest ingewikkelde
randen tekenen. |
|
| |
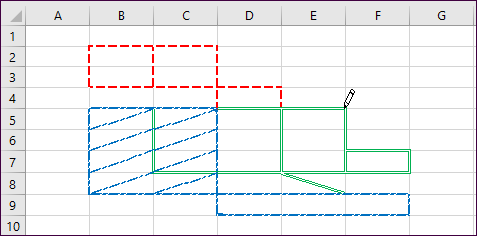 |
|
| |
Met de knop Rand wissen  kun je heel eenvoudig
overbodige lijnen verwijderen. kun je heel eenvoudig
overbodige lijnen verwijderen. |
|
| |
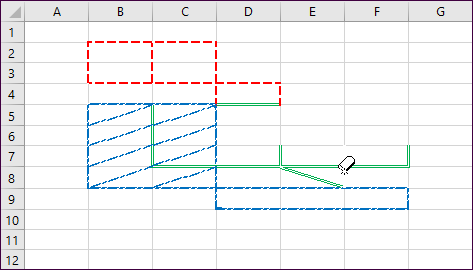 |
|
| |
|
|
| |
Getallen
 Getallen opmaken via de Celeigenschappen Getallen opmaken via de Celeigenschappen |
 |
| |
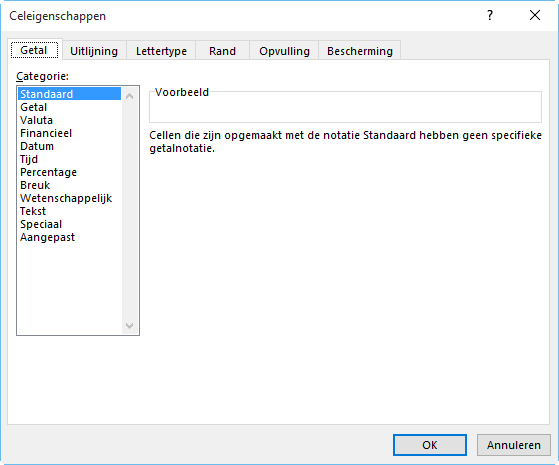 |
|
| |
Je hebt de keuze
uit verschillende getalopmaken:
-
Standaard: geen specifieke getalnotatie.
-
Getal: normale weergave van een getal met
eventueel scheidingsteken voor de duizendtallen en decimalen.
-
Valuta: getal voorzien van geldwaarde.
-
Financieel: getal waarbij valutasymbool en
decimaalteken in de kolom uitgelijnd worden.
-
Datum: getal wordt weergegeven als datum.
-
Tijd: getal wordt weergegeven als tijd.
-
Percentage: celwaarde wordt vermenigvuldigd
met 100 en krijgt %-teken.
-
Breuk: keuzelijst met breukvormen.
-
Wetenschappelijk: getal wordt verkort genoteerd vb. 1,2E+0,6
-
Tekst: inhoud wordt behandeld als tekst.
-
Speciaal: lijst met opmaak voor
rekeningnummers, telefoonnummers …
-
Aangepast: hier heb je de mogelijkheid om zelf
een aangepaste notatie te definiëren.
|
|
| |
|
|
| |
 Getallen opmaken via de knoppen van het lint Getallen opmaken via de knoppen van het lint |
|
| |
Verschillende van de opmaakmogelijkheden voor getallen, zijn
ook voorzien op het tabblad Start in
de groep Getal. |
|
| |
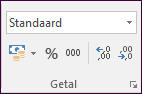
ò
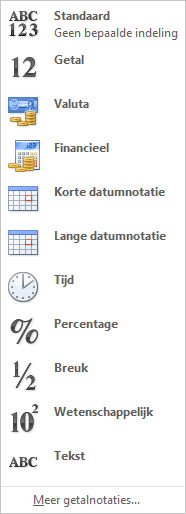
|
|
| |
|
|
| |
Datum en tijd
De datum en de tijd kun je een andere opmaak
geven in het tabblad Getal, bij de categorie Datum en Tijd.
De notaties voorafgegaan door een *, worden bepaald door de Landinstellingen van het systeem. |
 |
| |
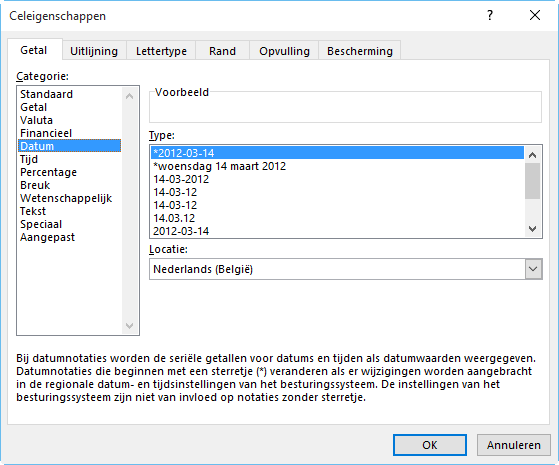
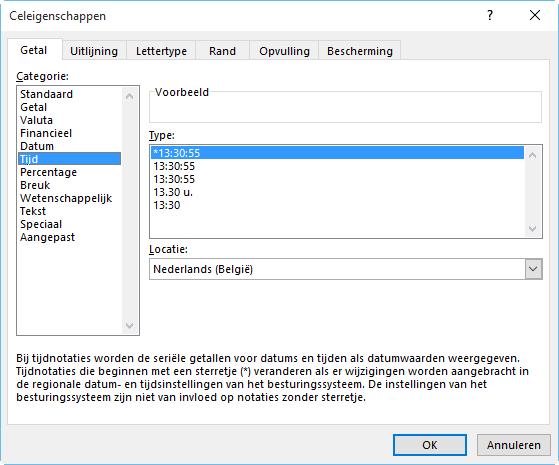
|
|
 |
Demo: Opmaak van cellen |
|
| |
Voorwaardelijke opmaak
Een cel kan een bepaalde opmaak
krijgen, afhankelijk of de inhoud van de cel al dan niet voldoet aan
een gestelde voorwaarde. Je kunt de cel bijvoorbeeld een groene
achtergrondkleur geven als de verkoopcijfers boven verwachting zijn
en een rode achtergrondkleur als de verkoopcijfers lager uitvallen
dan verwacht.
Als de waarde van de cel verandert en niet langer aan de opgegeven voorwaarde voldoet, wordt
de opmaak die bij die voorwaarde hoort, tijdelijk onderdrukt.
Voorwaardelijke opmaak van cellen
blijft behouden totdat je deze wijzigt, ook als aan geen van de
voorwaarden wordt voldaan en de opgegeven celopmaak niet wordt
weergegeven.
 Werkwijze Werkwijze
|
 |
| |
 |
|
| |
- Maak een keuze uit de verschillende mogelijkheden
|
|
| |
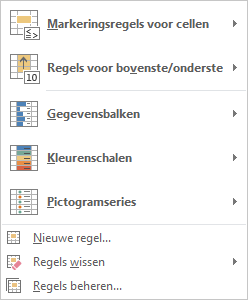 |
|
| |
|
|
| |
 Markeringsregels voor cellen Markeringsregels voor cellen
Door de keuze van een operator kun je de inhoud van de cel
vergelijken met de gestelde voorwaarde en de cel op die
manier al dan niet van een opmaak voorzien. |
|
| |
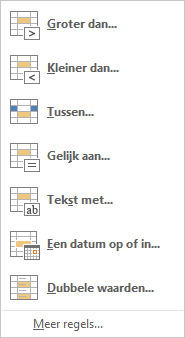 |
|
| |
Geef per
operator, de waarde op waarmee moet vergeleken worden en de opmaak. |
|
| |
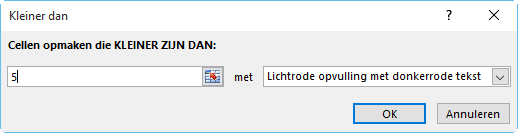 |
|
| |
Je kunt een
keuze maken uit de voorgestelde voorbeelden van opmaak of een eigen
opmaak definiëren via Aangepaste indeling ... |
|
| |
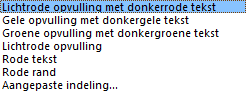
ò
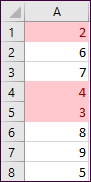
|
|
| |
Via Meer regels ... heb je meerdere operatoren en
opmaakmogelijkheden ter beschikking. |
|
| |
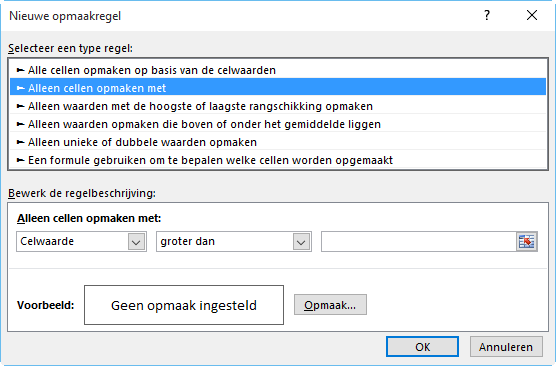 |
|
| |
|
|
| |
 Regels voor bovenste/onderste Regels voor bovenste/onderste |
|
| |
Via deze optie kun je op een heel eenvoudige manier de
gegevens op een statistische manier benaderen. |
|
| |
|
|
| |
|
|
| |
 Gegevensbalken Gegevensbalken
Zonder grafieken te maken, kun je de waarden in een cel
visueel voorstellen met balken. De lengte van de
gegevensbalk duidt de waarde in de cel aan. |
|
| |
|
|
| |
Deze balken kun je via Meer regels ... een aangepaste
opmaak geven. |
|
| |
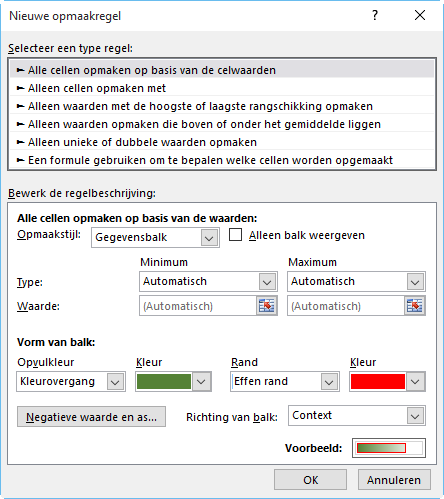 |
|
| |
|
|
| |
 Kleurenschalen Kleurenschalen
Hiermee wordt een kleurovergang met 2 of 3 kleuren in een
celreeks weergegeven. |
|
| |
|
|
| |
|
|
| |
 Pictorgramseries Pictorgramseries
In elke cel komt een pictogram uit de opgegeven verzameling. |
|
| |
|
|
| |
Je hebt de mogelijkheid om pictogrammen uit verschillende
verzamelingen te combineren, de voorwaarden instellen ...
via Meer regels... |
|
| |
|
|
| |
|
|
| |
 Voorwaardelijke opmaak met een formule Voorwaardelijke opmaak met een formule
Je hebt ook de mogelijkheid om bij het toekennen van een voorwaardelijke opmaak te werken met formules en daardoor te verwijzen naar andere cellen.
Door onderstaande formule te gebruiken kun je die steden markeren waarvan het bezoekersaantal boven de 15 000 ligt. |
|
| |
|
|
| |
|
|
| |
 Regels beheren Regels beheren
Als je een
bepaalde voorwaarde wilt
wijzigen, kies je Regels beheren... |
|
| |
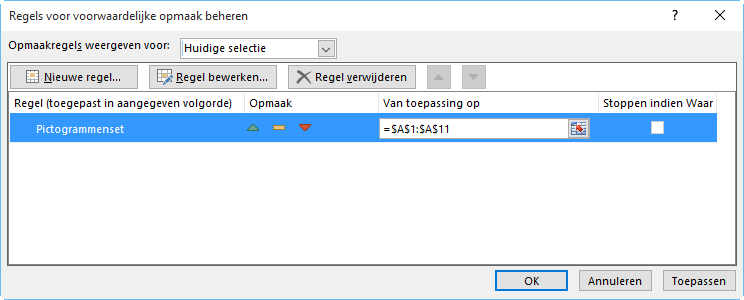 |
|
| |
|
|
| |
 Voorwaardelijke opmaak verwijderen Voorwaardelijke opmaak verwijderen
Als je de voorwaardelijke opmaak wenst
te verwijderen, kies je Regels wissen. |
|
| |
|
|
 |
Demo: Voorwaardelijke opmaak |
|
| |
Gebruik van thema's
Een thema is een combinatie van kleuren en lettertype. Wanneer je een nieuw rekenblad opent, wordt
standaard het Thema Kantoor gebruikt.
De kleuren die voorhanden zijn in het kleurenpalet,
zijn allemaal kleuren die horen tot het gekozen thema. |
 |
| |
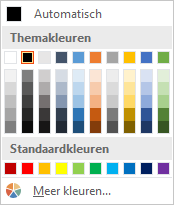 |
|
| |
Je kunt altijd andere kleuren gebruiken via Meer kleuren
... maar cellen opgemaakt met kleuren die niet behoren
tot het thema, zullen niet aangepast worden wanneer je een
ander thema kiest. |
|
| |
|
|
| |
 Een ander thema toepassen Een ander thema toepassen
Een ander thema selecteren doe je via het tabblad
Pagina-indeling, groep thema's. |
|
| |
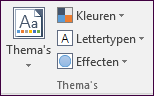 |
|
| |
Wanneer je een ander thema selecteert, zie je door het
livevoorbeeld meteen het effect in het rekenblad. |
|
| |
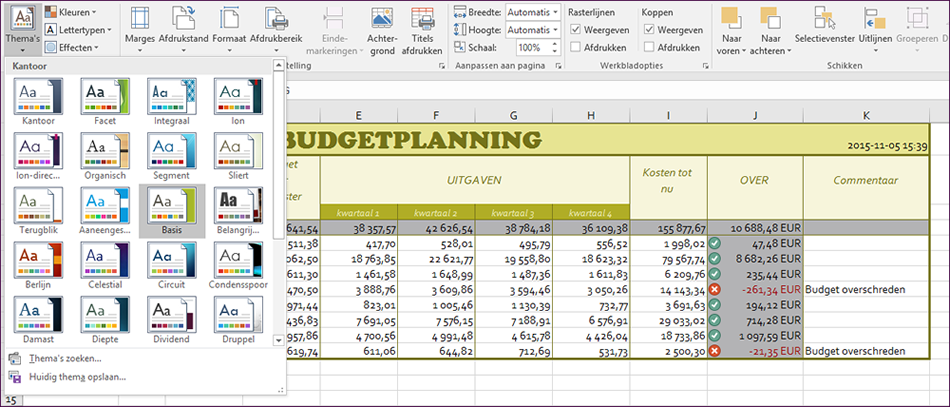 |
|
| |
Met Kleuren en Lettertypen kun je apart een andere
kleurencategorie en lettertype selecteren. |
|
| |
|
|
| |
|
|
| |
 Een aangepast thema opslaan Een aangepast thema opslaan
Je kunt nieuwe themakleuren en themalettertypen maken die je
een gepaste naam geeft. |
|
| |
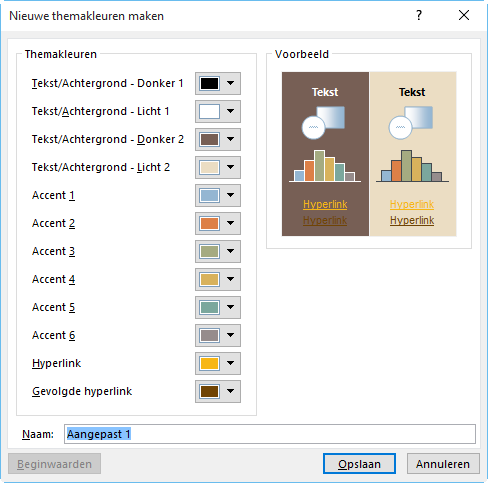

|
|
| |
Wanneer je kiest Huidig thema opslaan ... zal deze
combinatie van kleuren en lettertypen bewaard worden als een
nieuw thema. |
|
| |
 |
|
| |
De nieuwe thema's vind je terug in de categorie Aangepast en zijn beschikbaar voor alle rekenbladen. |
|
| |
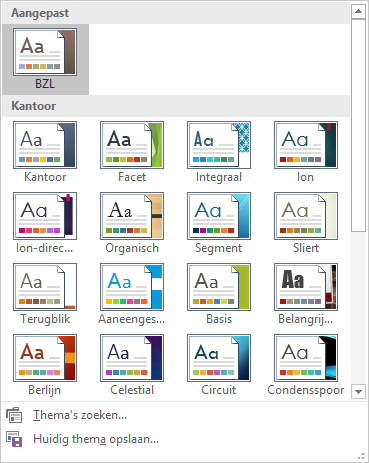 |
|
 |
Demo: Een ander thema toepassen |
|
| |
|
|



