|
|
Module 9 - Afbeeldingen en illustraties
|
 |
|
|
|
|
|
 |
Invoegen van
afbeeldingen
Aan een dia kun je grafische objecten
toevoegen. Op die manier kun je een afbeelding, een logo, een
illustratie toevoegen aan je presentatie. Als je wilt dat een object
voorkomt op alle dia's in een presentatie, moet je ze toevoegen aan
het model.
Een afbeelding voeg je in via
het tabblad Invoegen, groep Afbeeldingen, Afbeelding.
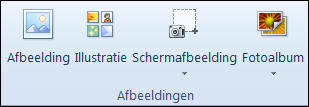
Zoek de afbeelding die
je wilt invoegen en dubbelklik hierop.
|

|
Als je meerdere
afbeeldingen wilt toevoegen, houd je de Ctrl-toets
ingedrukt terwijl je de afbeeldingen selecteert die je
wilt invoegen. |
De grootte, de opmaak, de positie van de
afbeelding ... kun je aanpassen via de speciale werkbalk
Hulpmiddelen voor afbeeldingen.

|
|
|
 |
4 Een
afbeelding aanpassen
Je
kunt de kleurintensiteit (verzadiging) en de kleurtoon (temperatuur)
van een afbeelding aanpassen, de afbeelding andere kleuren geven of
de doorzichtigheid van een van de kleuren wijzigen. Je kunt meerdere
kleureffecten op de afbeelding toepassen, een afbeelding voorzien
van een artistiek.
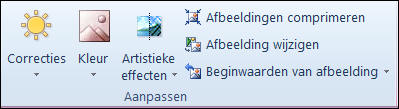
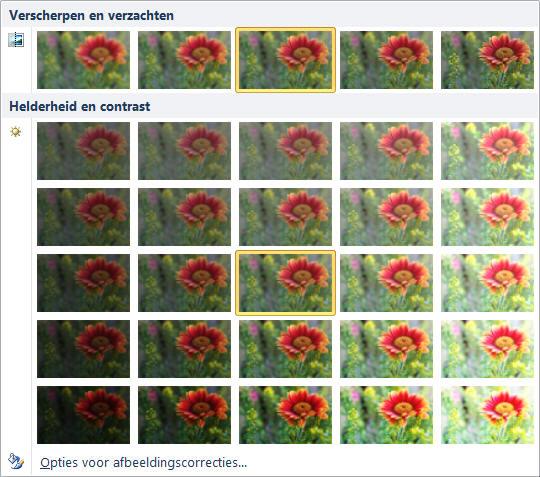

ò


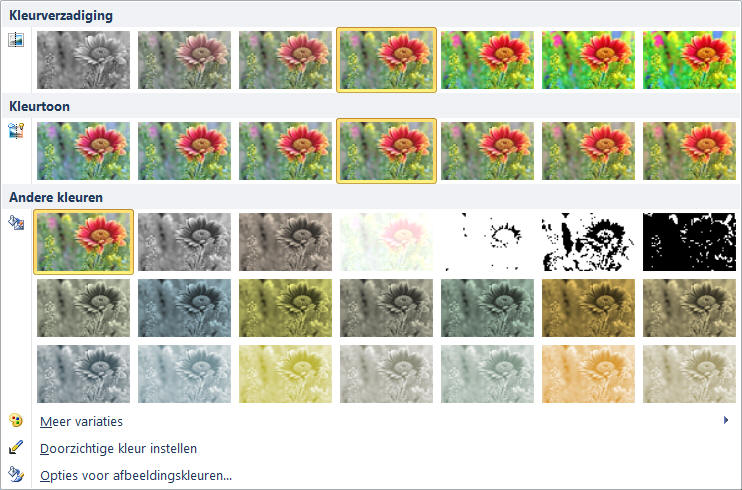

ò

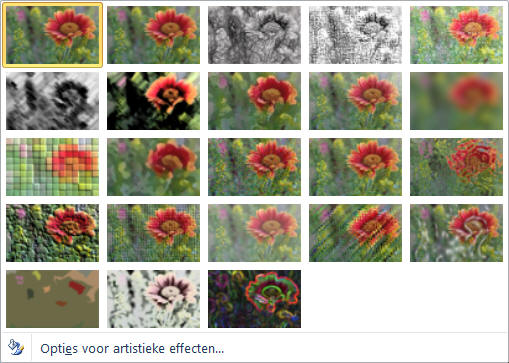

ò
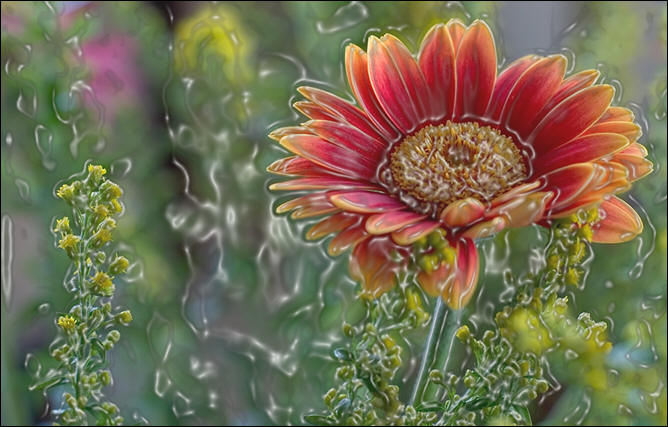
-
Afbeeldingen
comprimeren: om de grootte van de presentatie te beperken
(zie verder).
-
Afbeelding
wijzigen:
een andere afbeelding weergeven met het behoud van de opmaak en het
formaat van de huidige afbeelding.
-
Beginwaarden van
afbeelding: alle wijzigingen in de opmaak van de geselecteerde
afbeelding negeren.
|
 |
|
 |
4 Afbeeldingstijlen
toepassen op een afbeelding
Je kunt een
afbeeldingstijl toepassen om een afbeelding of illustratie te
laten opvallen in een presentatie. Afbeeldingstijlen zijn
combinaties van verschillende opmaakopties, zoals een
afbeeldingsrand en afbeeldingseffecten.
Wanneer je de aanwijzer
boven een miniatuur houdt, kun je via het LiveVoorbeeld
bekijken hoe de afbeelding er zal uitzien.
De
verschillende stijlen worden weergegeven in de galerie
Afbeeldingstijlen.

Ook de
afbeeldingrand, het effect en de afbeeldingsindeling
kun je wijzigen.
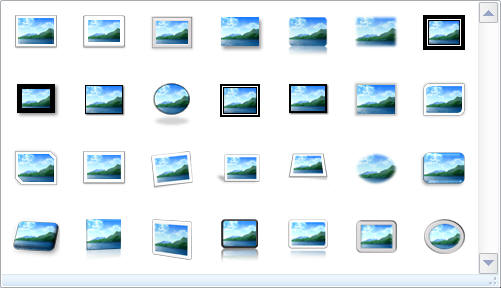

ò

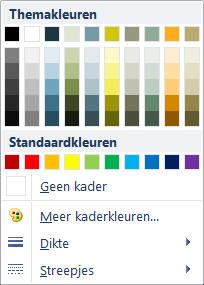

ò

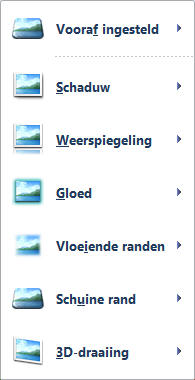

ò

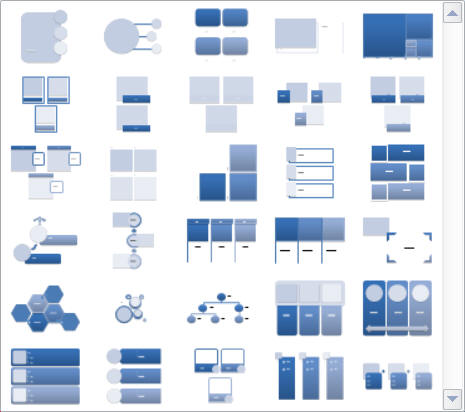
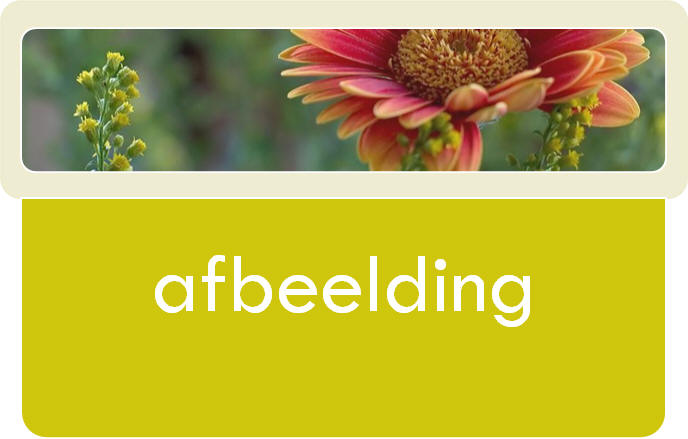
|
 |
|
 |
Demo: Het gebruik van de werkbalk Hulpmiddelen
voor afbeeldingen |
|
|
|
4 Een
afbeelding schikken

-
Naar voorgrond:
het geselecteerde object voor alle andere objecten plaatsen, zodat
geen enkel deel van het object verborgen wordt achter andere objecten.
-
Naar achtergrond:
het geselecteerde object achter alle andere objecten plaatsen.

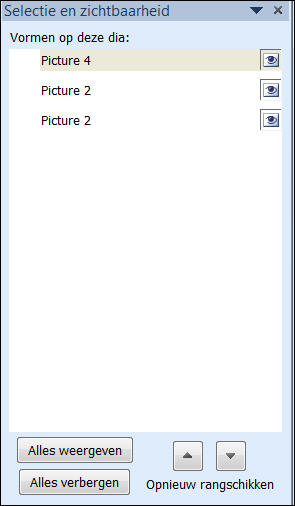
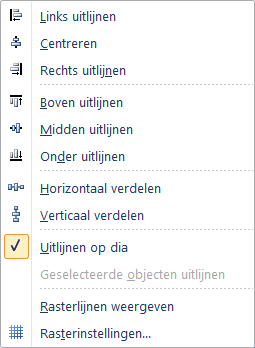
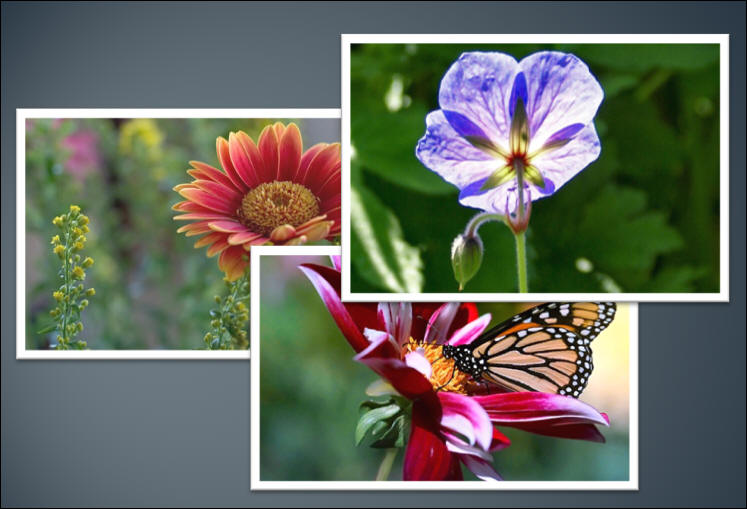
ò
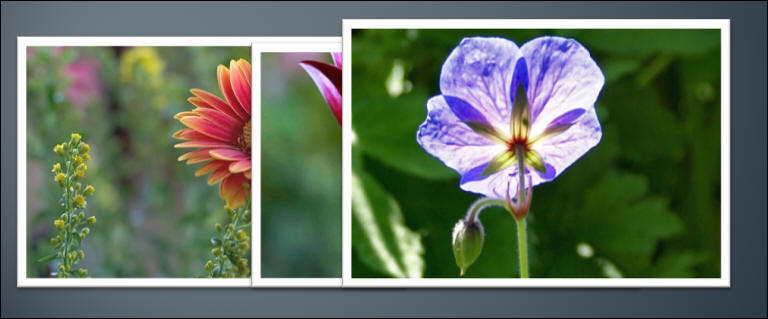
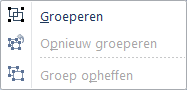

ò

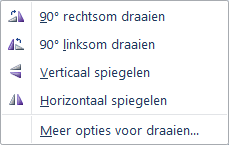

ò
 |
 |
|
|
4 De
afmeting van een afbeelding bewerken
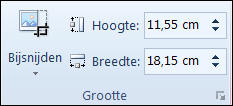
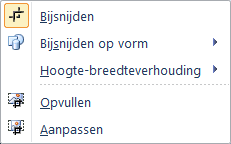
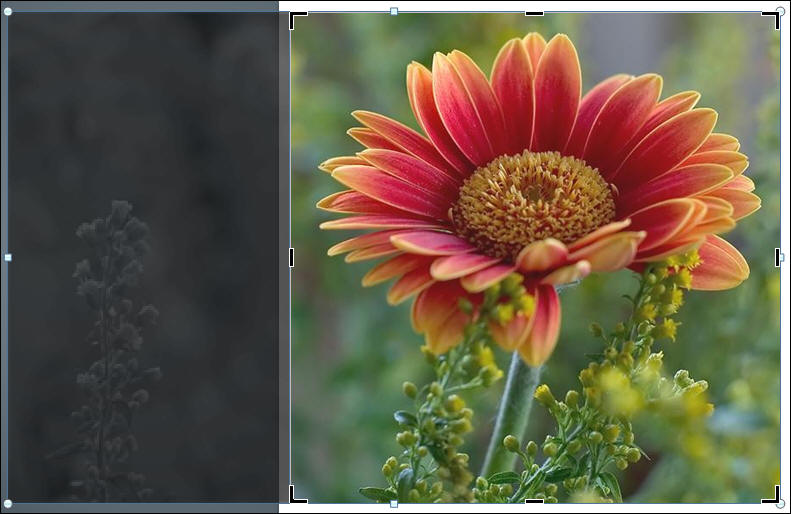
ò


ò


ò
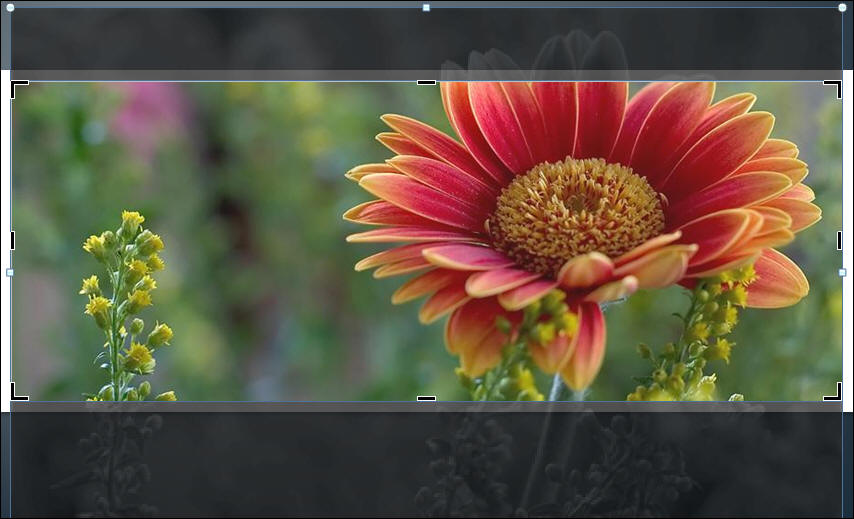
ò

-
Bijsnijden/Aanpassen:
je wijzigt het formaat van de afbeelding, zodat de hele
afbeelding wordt weergegeven in het afbeeldingsgebied,
waarbij de oorspronkelijke hoogte-breedteverhouding
gerespecteerd wordt.

ò

ò

In het dialoogvenster
Grootte en positie,
dat je opent naast de aanduiding van de groep Grootte, heb je nog meer
mogelijkheden.
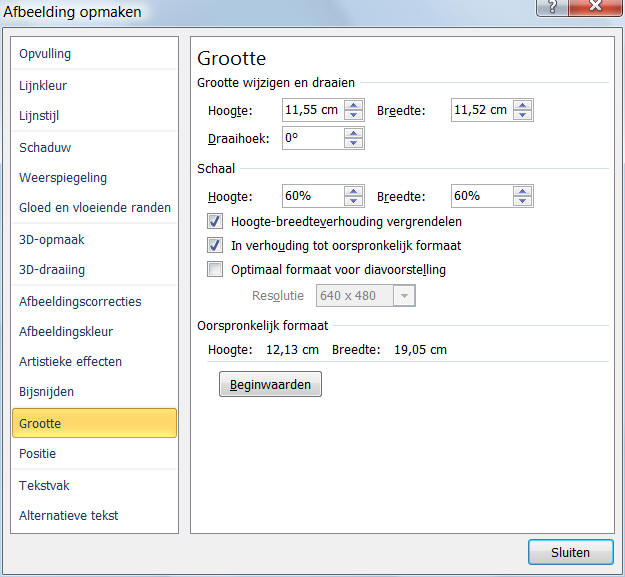
|
 |
|
 |
4 Achtergrond
van een afbeelding verwijderen
Je
kunt een
achtergrond van een afbeelding verwijderen om het onderwerp
van de afbeelding te accentueren of te benadrukken of om
storende details te verwijderen.
Oorspronkelijke afbeelding

Je kunt de
automatische achtergrondverwijdering gebruiken of lijnen
tekenen om aan te duiden welke gedeelten van de achtergrond
van de afbeelding je wilt behouden en welke je wilt
verwijderen.



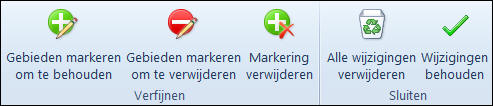
De afbeelding met de achtergrond verwijderd

In bovenstaand
voorbeeld werd de automatische achtergrondverwijdering
gebruikt. Je kunt ook lijnen tekenen om aan te duiden welke
gedeelten van de achtergrond van de afbeelding je wilt
behouden en welke je wilt verwijderen.
Wanneer je op
onderstaande foto de achtergrond automatisch verwijdert,
wordt er een deel teveel verwijderd.

ò

Je kunt dan met
de knop 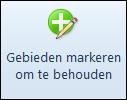 extra gebieden
aanduiden om te behouden, zodat je onderstaand resultaat
krijgt.
extra gebieden
aanduiden om te behouden, zodat je onderstaand resultaat
krijgt.

ò
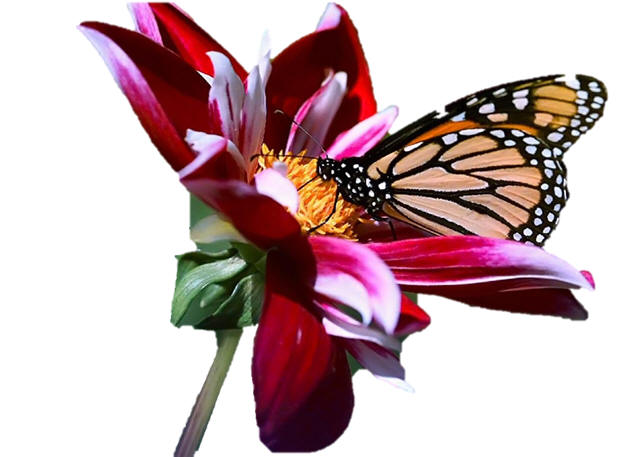
|
 |
|
 |
Demo:
Achtergrond van afbeeldingen verwijderen |
|
|
 |
Een afbeelding als
achtergrond
Om een afbeelding als achtergrond voor een dia te gebruiken
ga je als volgt tewerk:
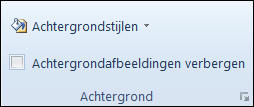
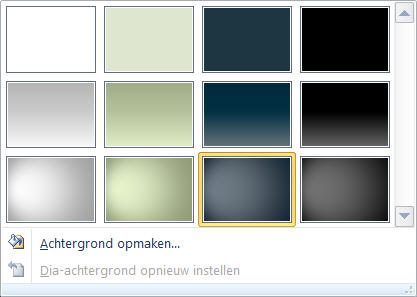
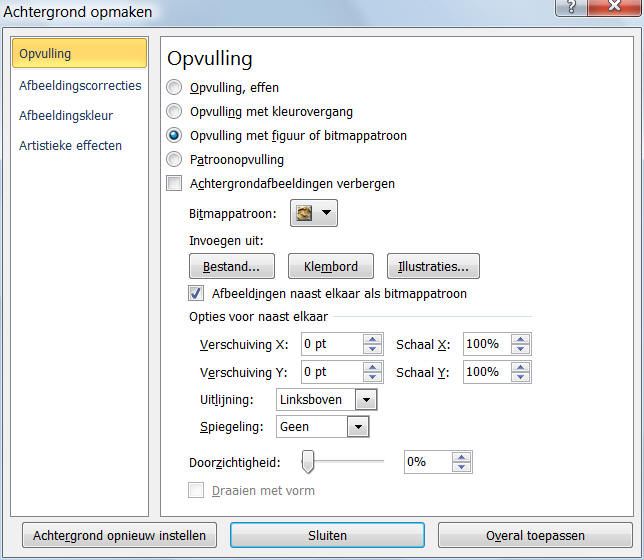

|
 |
|
 |
Een illustratie
invoegen
Een illustratie voeg je in via
het tabblad Invoegen, groep Afbeeldingen, Illustratie.

In het taakvenster kun je een zoekwaarde ingeven of je kunt via de
Mediagalerie naar een gepaste illustratie zoeken.
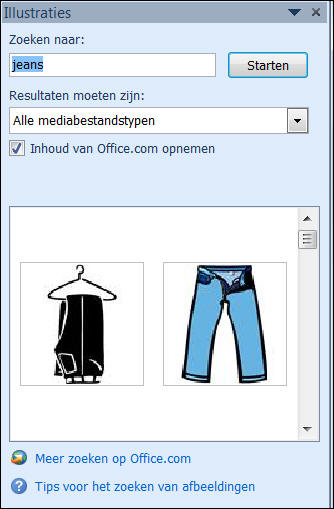
Een
illustratie voeg je in op de dia, door op de
gewenste illustratie te klikken.
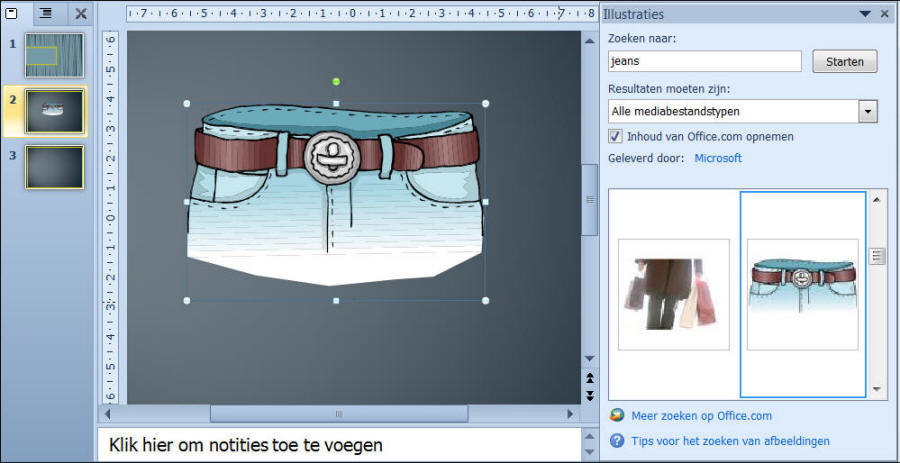 |
 |
|
 |
Comprimeren van
afbeeldingen
Afbeeldingen kunnen de
bestandsgrootte van de presentatie aanzienlijk vergroten.
Je kunt deze
bestandsgrootte beperken door keuzes te maken over de resolutie
van de afbeelding en de kwaliteit of compressie van de
afbeelding.
Een eenvoudige
manier om dit in balans te houden is de afbeeldingsresolutie
af te stemmen op het gebruik van het bestand. Als je de afbeelding
bijvoorbeeld verzendt in een e-mailbericht, kun je een lagere
afbeeldingsresolutie opgeven om de bestandsgrootte te verkleinen.
Als de afbeeldingskwaliteit echter belangrijker is dan de
bestandsgrootte, kun je opgeven dat de afbeeldingen nooit mogen
worden gecomprimeerd.
Een afbeelding
comprimeren doe je via de werkbalk Hulmiddelen voor afbeeldingen,
groep Aanpassen, Afbeeldingen comprimeren.
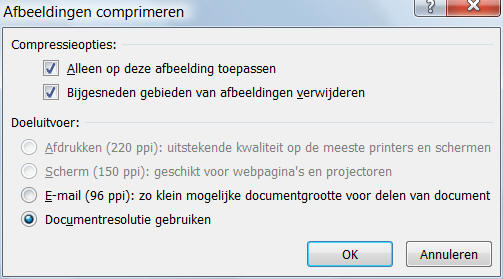
-
Als je alleen de
resolutie voor de geselecteerde afbeeldingen wilt wijzigen in
plaats van alle afbeeldingen in het bestand, schakel je het
selectievakje Alleen op deze afbeelding toepassen in.
-
Bij Doeluitvoer
selecteer je de gewenste resolutie.
-
Bij de optie
Documentresolutie gebruiken wordt de resolutie gebruikt die
is ingesteld op het tabblad Bestand. Standaard is deze
ingesteld op Afdrukken of 220 ppi, maar u kunt deze
standaardafbeeldingsresolutie wijzigen.
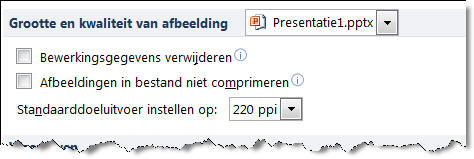
|
 |
|
|
Gebruik van raster en
hulplijnen
Via
het snelmenu Raster en hulplijnen... open je
onderstaand dialoogvenster.
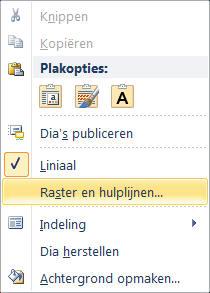
ò

Het raster kun je ook
aan- en uitzetten via het tabblad Beeld, groep Weergeven.
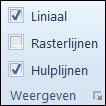
Het raster en de hulplijnen kunnen je helpen
bij het uitlijnen van objecten, omdat deze een visuele leidraad
bieden bij het werken met de objecten en de dia.
Gebruik het raster om objecten
nauwkeuriger uit te lijnen, vooral ten opzichte van elkaar.
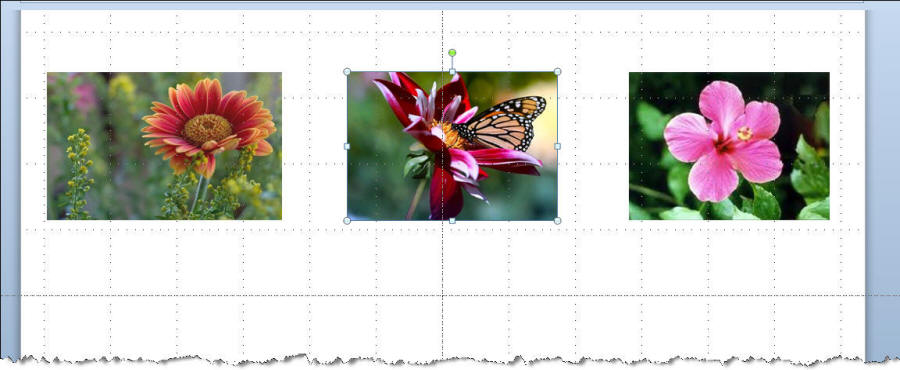
Gebruik één of meer
hulplijnen om objecten
gelijkmatig te verdelen, waarbij het raster kan in- of uitgeschakeld
zijn.
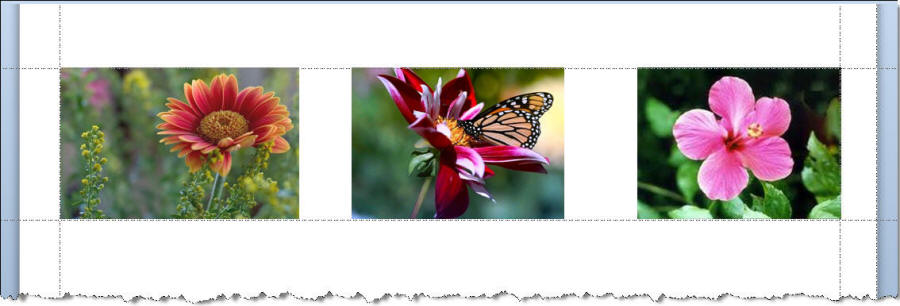
Zowel de hulplijnen als het raster kun je weergeven of
verbergen en je kunt tevens hulplijnen toevoegen of verwijderen.
Als
je een hulplijn wilt toevoegen, hou je de Ctrl-toets ingedrukt
terwijl je een bestaande hulplijn sleept. Als je een hulplijn wilt
verwijderen, sleep je de hulplijn tot buiten de dia.
Hulplijnen en rasters zijn niet zichtbaar in
presentaties en ook niet bij het afdrukken.
Voor het raster is de optie Uitlijnen op raster
beschikbaar, waarbij objecten tijdens het tekenen of verplaatsen
worden uitgelijnd op het dichtstbijzijnde snijpunt van het raster of
ten opzichte van een ander object. De optie Uitlijnen op raster
is standaard ingeschakeld en wordt zelfs toegepast wanneer het
raster is verborgen.
|
 |
|
 |
Demo: Gebruik van raster- en hulplijnen |
|