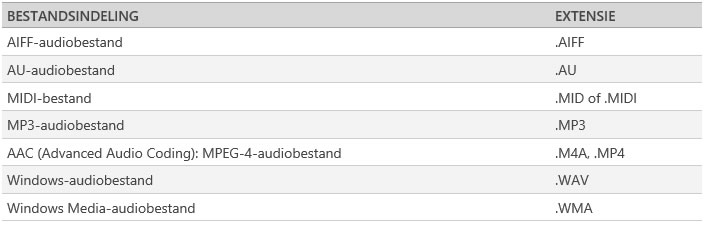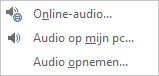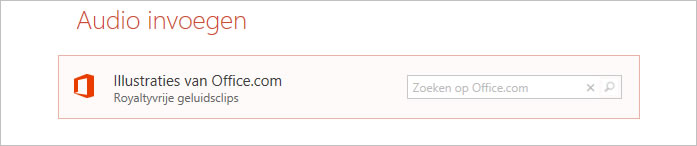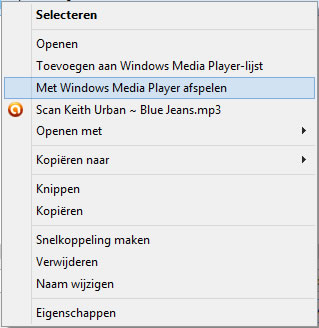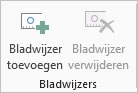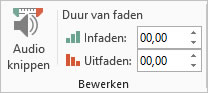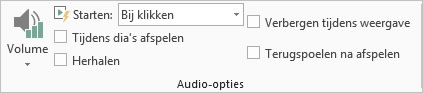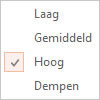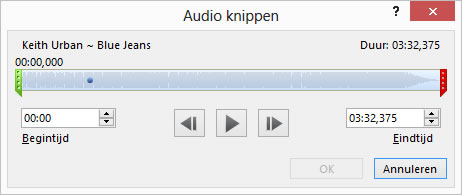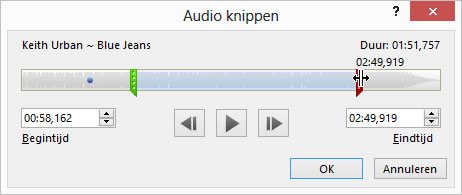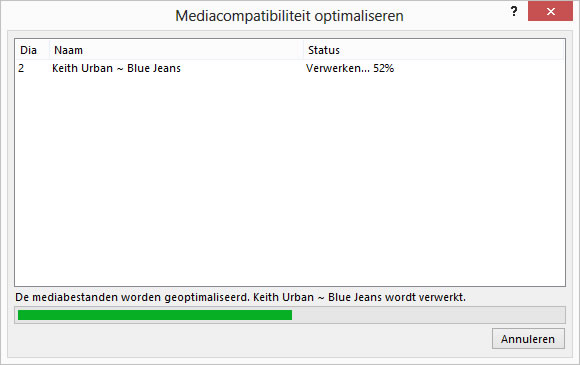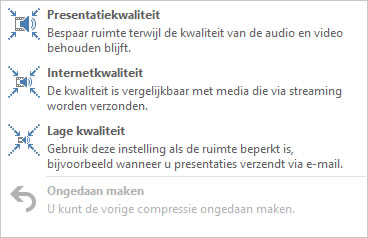|
||||||||||||||
Module 14 - Muziek
|
||||||||||||||
|
Als je een audiofragment in een dia invoegt, verschijnt er een pictogram voor het geluidsbestand. Bij het geven van de presentatie kun je instellen dat het audiofragment automatisch wordt afgespeeld wanneer de dia wordt vertoond, het fragment starten als je met de muis klikt of het fragment gedurende alle dia's van de presentatie laten afspelen. De volgende audiobestandsindelingen worden ondersteund door MS PowerPoint:
4 Werkwijze
|
|
||||||||||||
Je kunt het muziekfragment eerst beluisteren voor je het aan de presentatie toevoegt. 4 Werkwijze
Bij een muziekfragment dat reeds op een dia geïmporteerd werd, maak je gebruik van de geluidsbalk om het fragment te beluisteren.
|
|
|||||||||||||
|
|
Op het tabblad Afspelen van de Hulpmiddelen voor geluiden kun je het geluidsobject bewerken en afspeelopties instellen.
Het geluid afspelen als voorbeeld.
|
|
||||||||||||
| Een audiofragment knippen Je kunt audio aan het begin en einde knippen. Dit kunt je bijvoorbeeld doen om de audio in te korten om de duur hiervan af te stemmen op de timing van de dia's. 4 Werkwijze
In het begin van de clip knippen:
Op het einde van de clip knippen:
|
 |
|||||||||||||
Je kunt de mediabestanden optimaliseren voor compatibiliteit om problemen met afspelen te voorkomen. Zo voorkom je problemen wanneer je je presentatie doorgeeft aan anderen of ze wilt afspelen op een andere locatie. 4 Optimaliseren
Als er audio in de presentatie is ingevoegd in een indeling die compatibiliteitsproblemen kan veroorzaken wanneer de presentatie op een andere computer wordt afgespeeld, wordt de optie Mediacompatibiliteit optimaliseren weergegeven.
ò
4 Comprimeren Je kunt de afspeelprestaties verbeteren en schijfruimte besparen door de mediabestanden te comprimeren.
|
|
|||||||||||||