| |
Module 2: Presentaties op basis van een bestaande sjabloon of thema |
|
| |
 |
|
|
| |
|
|
| |
Verschil tussen een sjabloon en een thema |
|
| |
|
|
| |
 Thema's Thema's |
|
| |
Een thema is een combinatie van themakleuren,
themalettertypen en thema-effecten.
In
PowerPoint 2016 beschik je over verschillende ingebouwde
thema's die je onbeperkt kunt aanpassen. De galerie met
thema's vind je op het tabblad Ontwerpen. Elke
presentatie die je maakt heeft
een thema. Ook op een nieuwe, lege presentatie is een thema toegepast. |
|
| |
|
|
| |
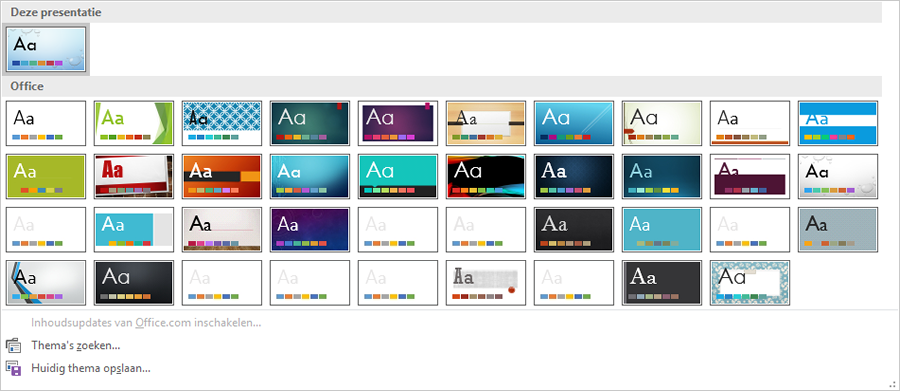 |
|
| |
|
|
| |
Voor je
een thema toepast, kun je een voorbeeld bekijken met het Livevoorbeeld. Plaats de cursor op een miniatuur in de
themagalerie om te zien hoe de presentatie eruit ziet met de
verschillende thema's.
Een thema bevat geen tekst of
gegevens, maar themakleuren, themalettertypen of
thema-effecten die van toepassing zijn op alle onderdelen van de
presentatie, ook op tekst en gegevens.
Op ieder thema kun je varianten toepassen. Je vindt deze in de groep Varianten. |
|
| |
|
|
| |
 |
|
| |
|
|
| |
Kleuren, lettertypen, effecten en achtergrondstijlen van een thema pas je aan via de keuze uit het menu. |
|
| |
 |
|
| |
|
|
| |
Wanneer je zelf een thema maakt en opslaat, wordt het ook
weergegeven in de galerie Thema's en het thema krijgt de
extensie thmx. |
|
| |
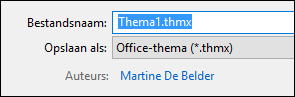 |
|
| |
|
|
| |
 Sjablonen Sjablonen |
|
| |
Een sjabloon is een speciaal documenttype om
mee te starten. Het bevat reeds startinhoud of standaardtekst. Wanneer je een sjabloon opent,
wordt een nieuw document geopend met de inhoud, indeling,
opmaak, stijlen en het thema van die sjabloon.
Wanneer je een presentatie maakt op basis van
een sjabloon zul je als resultaat al meerdere dia's krijgen
met inhoud van het sjabloon.
Een sjabloon
kun je openen via Backstage, Nieuw. Met een van de voorgestelde zoekopdrachten vind je tientallen sjablonen. |
|
| |
|
|
| |
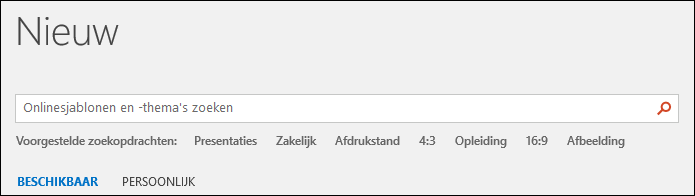 |
|
| |
|
|
| |
Met bv. de keuze Fotoalbums is dit het resultaat om uit te selecteren. |
|
| |
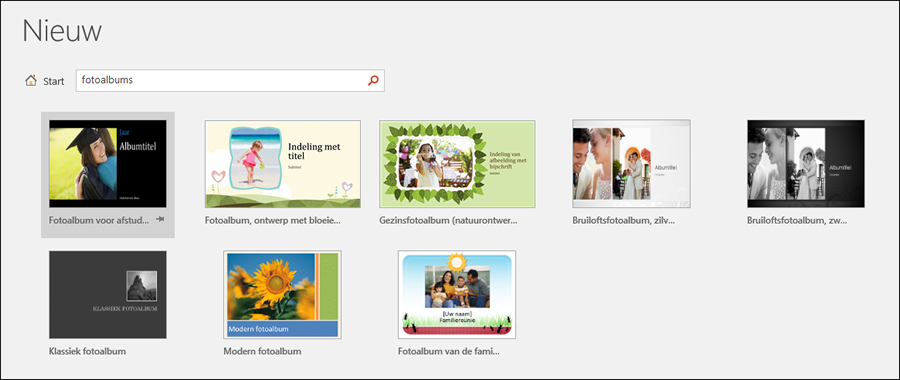 |
|
| |
|
|
| |
Met de keuze Modern fotoalbum krijg je deze sjabloon. |
|
| |
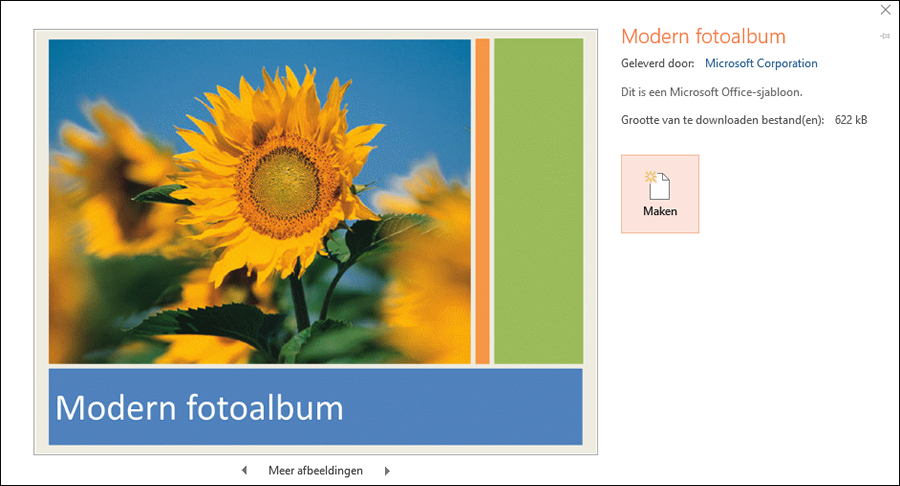 |
|
| |
|
|
| |
Via Meer afbeeldingen krijg je een idee van de inhoud van de presentatie. |
|
| |
 |
|
| |
|
|
| |
Via  start je de presentatie. start je de presentatie. |
|
| |
|
|
| |
Het aantal dia's dat wordt gemaakt verschilt per sjabloon. |
|
| |
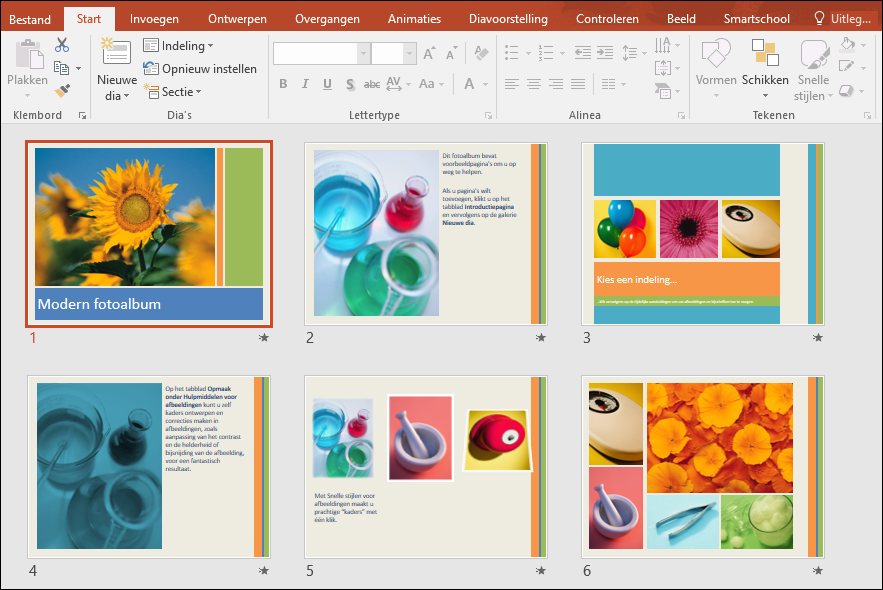 |
|
| |
|
|
| |
Je kunt aangepaste sjablonen die je hebt gemaakt met een eerdere versie van MS PowerPoint, blijven gebruiken in MS PowerPoint 2016.
Je kunt ook zelf een map op je computer opgeven waarin de persoonlijke sjablonen worden opgeslagen.
Kies Backstage, Bestand, Opties, Opslaan en selecteer de instelling Standaardlocatie van persoonlijke sjablonen bijwerken. Geef hier de gewenste locatie op.
Deze instelling gebeurt per pakket en moet je dus voor elk programma van MS Office 2016 apart instellen. |
|
| |
|
|
| |
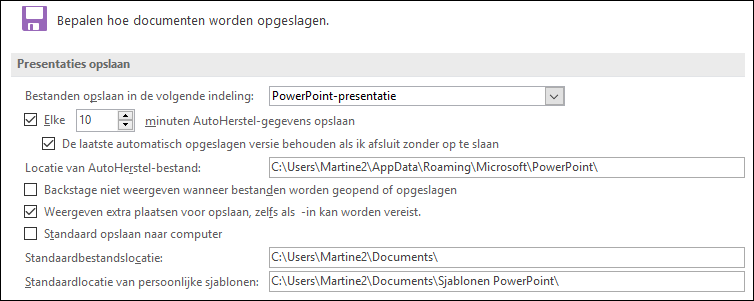 |
|
| |
|
|
| |
Wanneer je zelf een sjabloon maakt en
opslaat, kun je deze later openen via de Bestand, Nieuw, Persoonlijk. |
|
| |
 |
|
| |
|
|
| |
Een
PowerPoint-sjabloon krijgt de extensie potx. |
|
| |
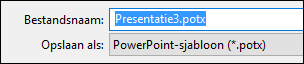 |
|
| |
|
|
|
Een thema toepassen op een nieuwe of bestaande presentatie |

|
| |
|
| |
 Nieuwe presentatie Nieuwe presentatie |
| |
Om een nieuwe presentatie te maken op basis van een thema, kies
je via Bestand, Nieuw een thema.
In het dialoogvenster dat verschijnt kies je eventueel een andere kleur en daarna kies je Maken.
Er verschijnt een titeldia met
het gevraagde thema. |
|
| |
 |
|
| |
|
|
| |
 Bestaande presentatie Bestaande presentatie |
|
| |
Kies in het tabblad Ontwerpen, de groep Thema's en maak een keuze uit
de geïnstalleerde thema's of download een thema van Office.com. |
|
| |
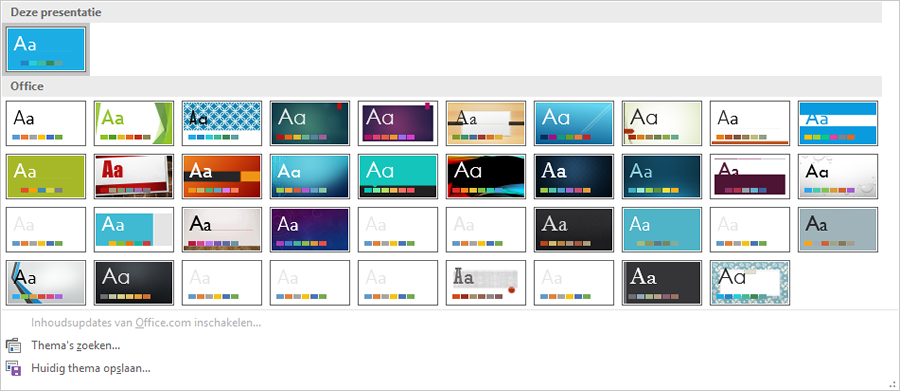
ò
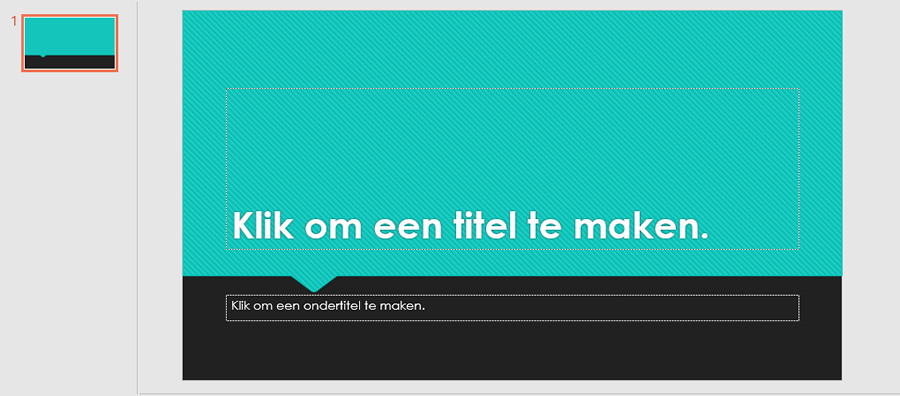
|
|
| |
|
|
| |
Het thema wordt
toegepast op alle dia's van de presentatie. |
|
| |
|
|
|
Een titel- en tekstdia toevoegen
|

|
| |
|
| |
 Een nieuwe dia toevoegen Een nieuwe dia toevoegen |
| |
Een nieuwe dia voeg
je toe via het bovenste deel van de knop Nieuwe dia op het tabbad Start of via het snelmenu Invoegen, Nieuwe dia. Op die manier voeg je een dia in met dezelfde indeling als de laatst ingevoegde. |
|
| |
|
|
| |
|
|
| |
|
|
| |
Om een dia in te voegen met een andere indeling, maak je een keuze uit de indelingen op de pijl naast Nieuwe
dia. |
|
| |
 |
|
| |
|
|
| |
 Een diaindeling selecteren Een diaindeling selecteren |
|
| |
De indeling van een dia kun je aanpassen
via het snelmenu op de miniatuur van een dia of via de knop Indeling in de groep
Dia's van het tabblad Start. |
|
| |
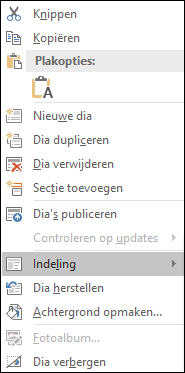 |
|
| |
|
|
| |
Je kunt de indeling
ook wijzigen van een dia met inhoud. Er gaat geen informatie
verloren als de nieuwe indeling niet dezelfde tijdelijke
anduidingen bevat (bijvoorbeeld als je een grafiek had gemaakt en
de nieuwe indeling geen tijdelijke aanduiding voor een grafiek
bevat). Alle objecten blijven op de dia en je kunt ze aanpassen aan
de nieuwe indeling. |
|
| |
|
|
| |
Kop-en voettekst invoegen
Je kunt kop- en voettekst gebruiken voor algemene
dia-informatie zoals datum en tijd, het dia- of paginanummer of
tekst.
Om dianummer, datum, tijd of voettekst aan dia's toe te voegen kies je
op het tabblad Invoegen Datum en tijd, Dianummer of Koptekst en voettekstin de groep Tekst |
 |
| |
 |
|
| |
|
|
| |
Selecteer de gewenste opties: |
|
| |
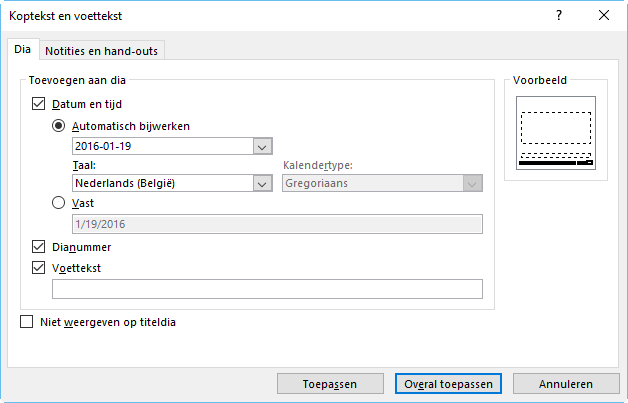 |
|
| |
|
|
| |
- als je de
voettekst niet wilt weergeven op de titeldia, schakel je
het selectievakje Niet weergeven op titeldia in;
- als je
voettekstgegevens alleen op de geselecteerde dia wilt
weergeven, kies je Toepassen;
- als je
voettekstgegevens op alle dia's in de presentatie wilt
weergeven, kies je Overal toepassen.
|
|

|
Demo: Invoegen van kop- en voettekst |
|
| |
|
|