| |
Module 4: Tekenopmaak |
|
| |
 |
|
|
| |
|
|
| |
Lettertype, lettergrootte, onderstrepen, kleur, teksteffecten
Een lettertype is een verzameling letters, cijfers,
symbolen en leestekens met een bij elkaar passende vorm.
Er zijn schreefletters en schreefloze letters:
de schreven zijn de kleine streepjes aan een letter die een verbinding maken
naar de volgende letter. Times New Roman is een voorbeeld van schreefletter, Arial is een voorbeeld van een schreefloze letter. |
|
| |
 |
|
| |
Welke lettertypen en -grootten je kunt gebruiken
is afhankelijk van de lettertypen die op je printer beschikbaar zijn en op
je pc zijn geïnstalleerd. Alle lettertypen staan in Windows in de map C:\Windows\Fonts. Voor het overzetten van een lettertype van de ene
pc naar de andere kopieer je het lettertype naar die map \Fonts. |
|
| |
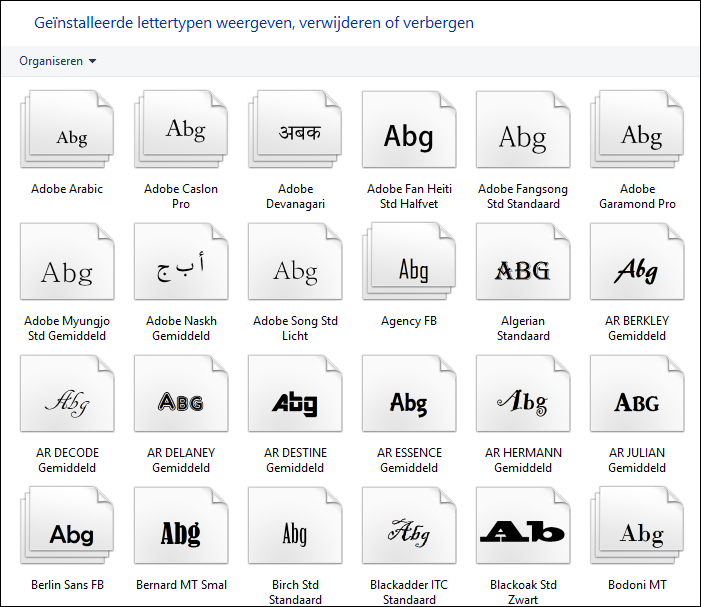 |
|
| |
|
|
| |
De opmaak van tekens pas je aan via de opties van de groep Lettertype op het tabblad Start |
|
| |
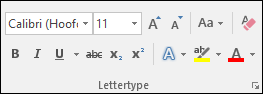 |
|
| |
|
|
| |
of via het dialoogvenster Lettertype. |
|
| |
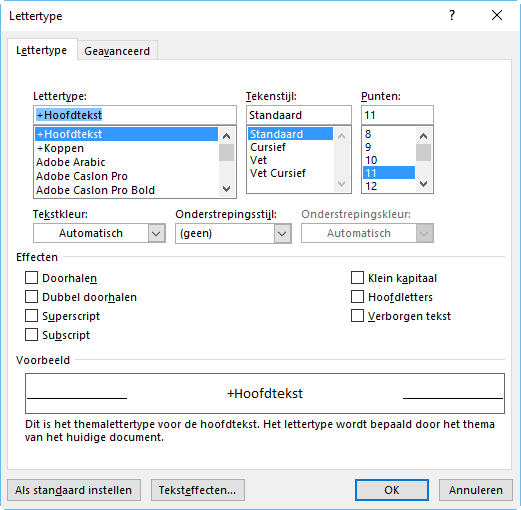 |
|
| |
|
|
| |
| Lettertype |
 |
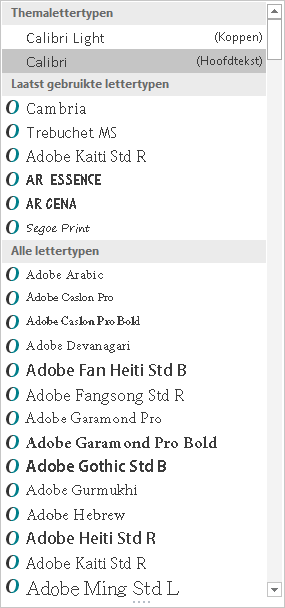 |
| Lettergrootte |
 |
 |
| Lettertypen vergroten |
 |
door op de knop
te klikken wordt de tekengrootte vermeerderd
|
| Lettertypen verkleinen |
 |
door op de knop
te klikken wordt de tekengrootte verminderd |
| Hoofdlettergebruik |
 |
alle geselecteerde tekst wijzigen in HOOFDLETTERS, kleine letters
andere vormen van hoofdlettergebruik |
| |
|
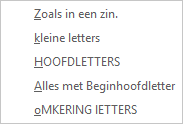 |
| Opmaak wissen |
 |
alle opmaak uit
de selectie verwijderen, zodat alleen platte tekst
overblijft |
| Vet |
 |
geselecteerde
tekst vet plaatsen |
| Cursief |
 |
geselecteerde
tekst cursief plaatsen |
| Onderstrepen |
 |
geselecteerde
tekst onderstrepen, via de keuzelijst kies je een
lijnstijl en een lijnkleur |
| |
|
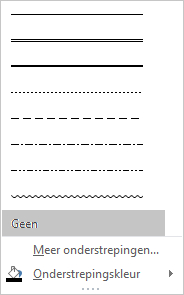 |
| Doorhalen |
 |
een streep
trekken door het midden van de geselecteerde tekst |
| Subscript |
 |
kleine letters2 maken boven de basisregel van de tekst |
| Superscript |
 |
kleine letters2 maken boven de tekstregel |
| Teksteffecten |
 |
een visueel
effect toepassen op de geselecteerde tekst, zoals een
schaduw, gloed of weerspiegeling |
| |
|
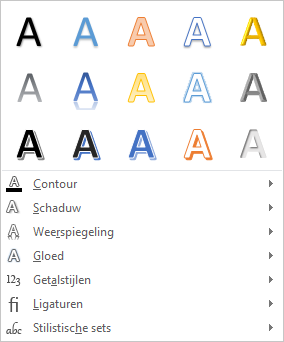 |
| Tekstmarkeringskleur |
 |
tekst zodanig
bewerken alsof het lijkt dat er een markeringsstift gebruikt werd |
| |
|
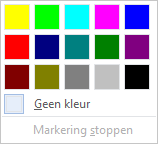 |
| Tekstkleur |
 |
de tekstkleur wijzigen |
| |
|
 |
|
|
| |
|
|
|
Tekenafstand en letterpositie
De letterafstand kun je
instellen op het tabblad Geavanceerd van het dialoogvenster Lettertype. |

|
| |
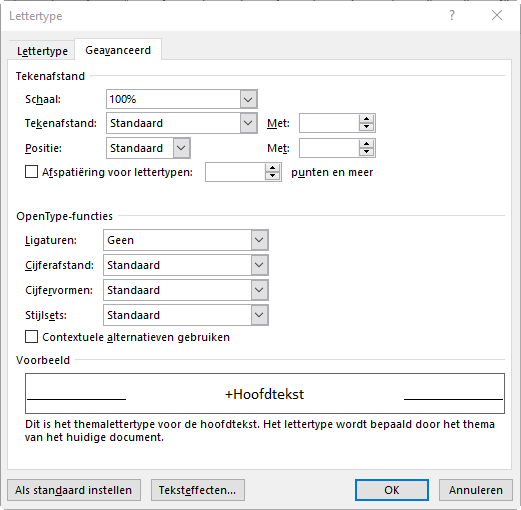 |
|
| |
|
|
| |
| Schaal |
het lettertype
wordt procentueel vergroot of verkleind en de afstand tussen
de letters wordt verhoudingsgewijs mee aangepast |
| |
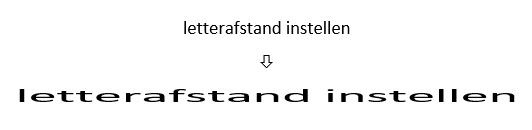 |
| Tekenafstand |
de afstand
tussen de tekens vergroten of verkleinen volgens het
aangegeven punten, de lettergrootte blijft behouden |
| |
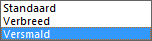

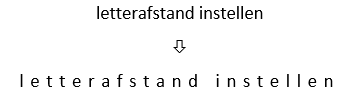
|
| Positie |
de
geselecteerde tekst wordt met het aangegeven aantal punten
verhoogd of verlaagd |
| |


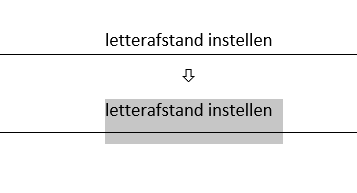
|
|
|
|
Kaders, randen en arceringen
Randen toevoegen doe je met de Randenknop  van de groep Alinea op het tabblad Start. van de groep Alinea op het tabblad Start.
|

|
| |
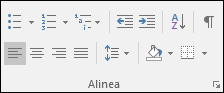 |
|
| |
|
|
| |
Klik op het pijltje
van de kaderknop om de
kaderopties te openen en maak je keuze. Stel best eerst de lijnkleur en stijl in van Randen en arcering... |
|
| |
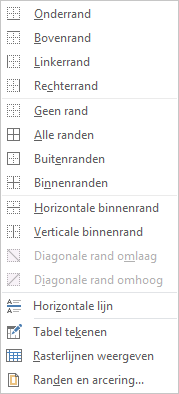 |
|
| |
|
|
| |
Wanneer je
de randfunctie gebruikt voor tekenopmaak, kun je enkel gesloten kaders
maken en geen aparte boven- of onderlijnen kiezen. |
|
| |
| Tekenopmaak |
Alineaopmaak |
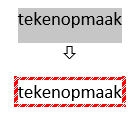 |
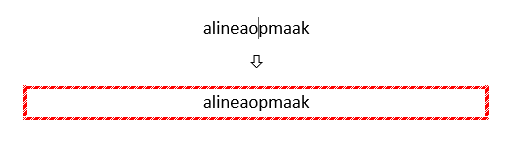 |
| |
|
| |
|
|
|
| |
|
|
|
Invoegen van symbolen
Speciale tekens vind
je op het tabblad Invoegen, in de groep Symbolen, keuze Symbool.
|

|
| |
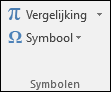
ò
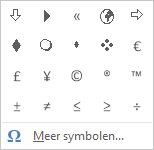
|
|
| |
|
|
| |
Via Meer symbolen heb je de keuze uit verschillende symbolenlijsten. |
|
| |
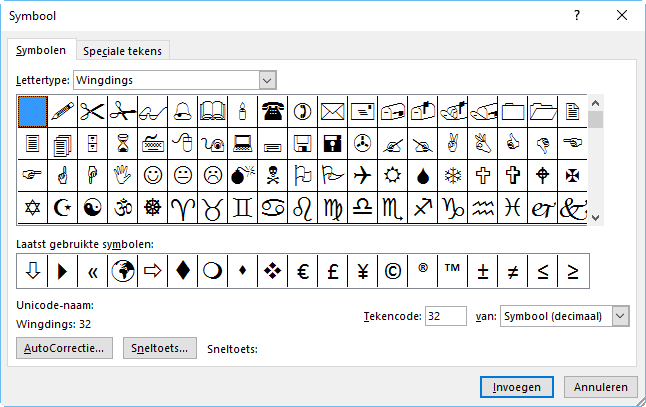 |
|
| |
|
|
| |
Selecteer een symbool en kies Invoegen. |
|
| |
|
|
|
Opmaak kopiëren en plakken
Via  uit
de groep Klembord van het tabblad Start kopieer je
de opmaak van een tekstdeel naar een ander tekstdeel. uit
de groep Klembord van het tabblad Start kopieer je
de opmaak van een tekstdeel naar een ander tekstdeel.
|

|
| |
 Werkwijze Werkwijze
Als je meerdere tekstdelen op die manier wilt opmaken, dubbelklik je op de knop: de functie Opmaak kopiëren/plakken blijft
actief tot je ze met de Esc-toets of via dezelfde knop weer afzet. |
|

|
Demo: Opmaak kopiëren en plakken |
|